

发布时间:2021-10-08 10: 59: 03
在这个互联网飞速发展的时代,短视频似乎成为了大众消费的新热潮,各种自媒体、博主都成为了短视频的制作者。那么今天,我就向大家演示一下,使用Camtasia制作短视频的全过程。
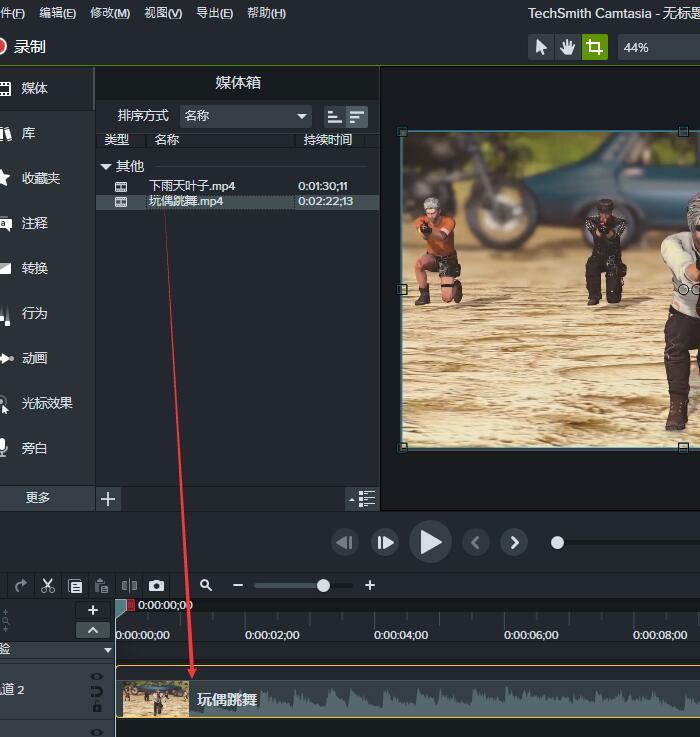
如图1所示,进入Camtasia 2021的主界面,点击左侧工具栏中的“媒体”,选择视频素材,通过鼠标将其拖动到下方的视频轨道中。
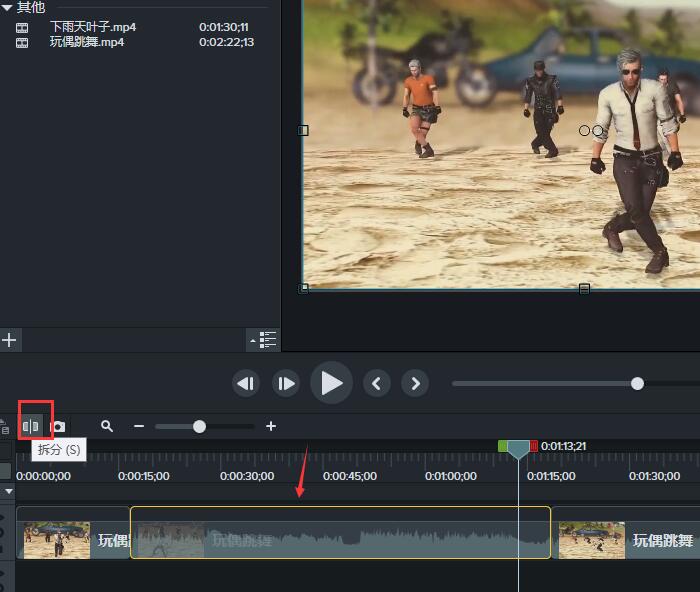
如图2所示,通过视频轨上方的“拆分”工具,我们可以对素材进行裁剪,从而提取出自己想要的片段。
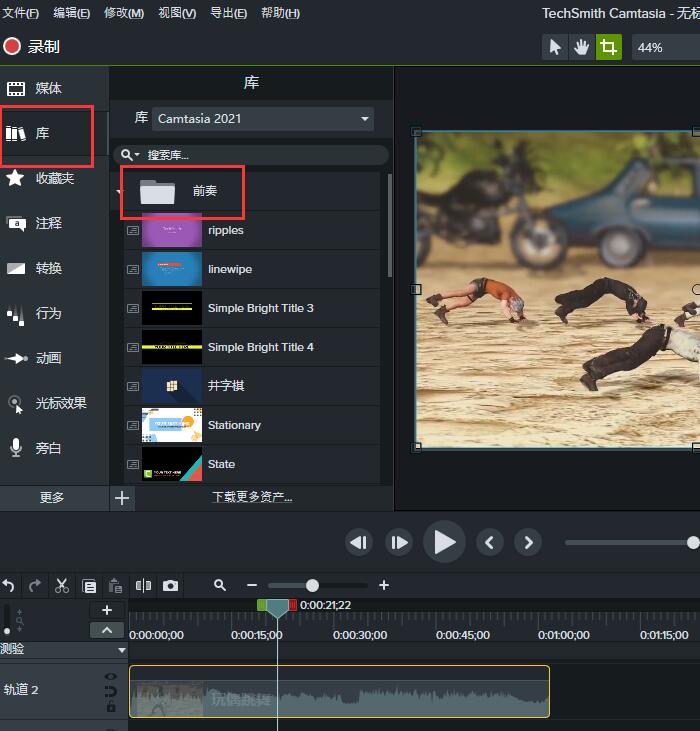
视频准备好了,下面就是为视频添加一个“开场”。点击工具栏中的“库”,在“前奏”中选取一个自己想要的开场效果。
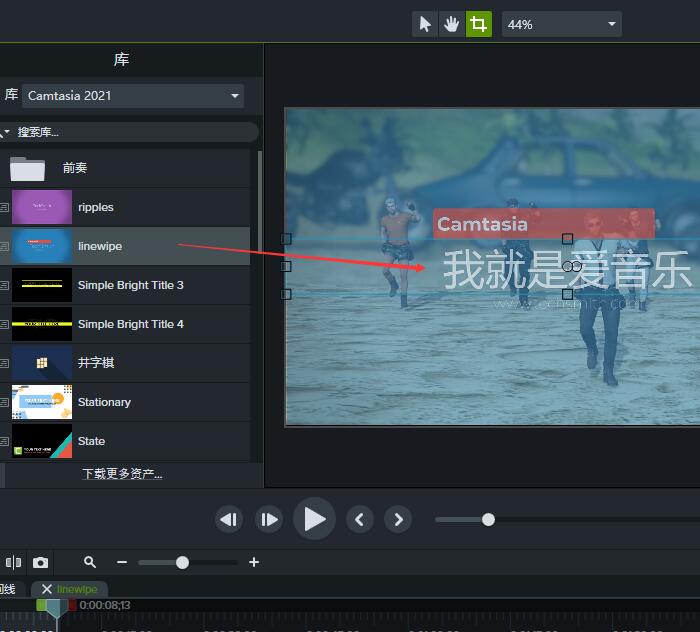
使用鼠标将选好的“前奏效果”拖动到显示框中。双击上面的文字,就可自行编辑“开场白”。
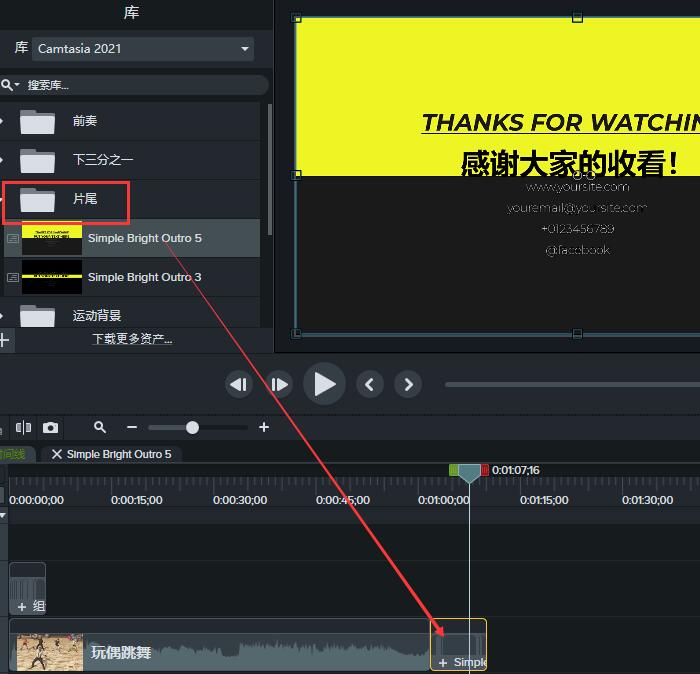
有了开场,当然少不了“结尾”。同样是在“库”列表中,点击“片尾”,选择一个喜欢的效果,鼠标拖动将其放置到下方视频轨的尾部即可;双击片尾上的文字,同样可以自由编辑“结束语”。
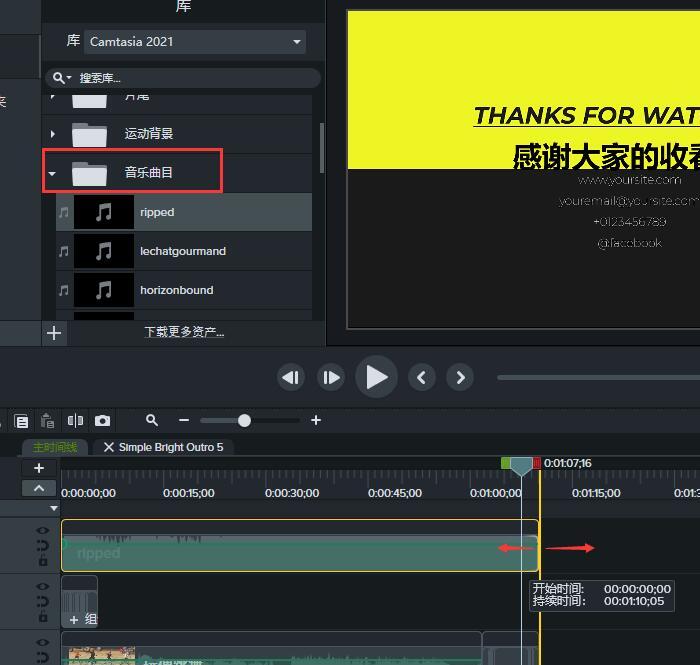
通过上面的操作,视频元素就添加完成了,下面就是添加“音频”了。在“库”列表中找到“音乐曲目”,可以看到许多音频素材。选择一款音频,将其放置到下方轨道中。拖动音频尾部,可以调整音频的时长。如图6所示,这里我将音频和视频调整到统一时长。
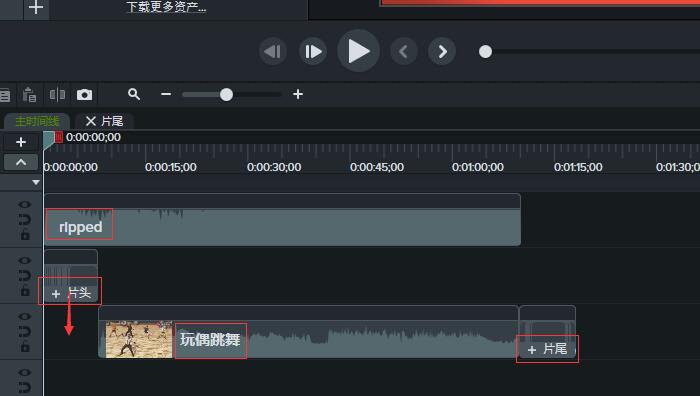
下面就是一段短视频的基本元素了,由上而下,分别是背景音乐、片头、视频主体和片尾。在操作的过程中,我们还可以自由调整不同元素的轨道,使用鼠标进行拖拽即可。
以上,就是使用Camtasia素材库制作一个短视频的全过程了。通过这个方法,即使是“小白”,也能轻松创作出一段完整的短视频。同时,Camtasia中还包含大量的“片头、片尾、音频”等素材,为我们进行视频创作提供了大量的助力。大家也快来试试吧!
作者:吴朗
展开阅读全文
︾