

发布时间:2021-04-25 10: 11: 26
我们平常在视频剪辑的过程中,总想给自己的视频加点装饰,但却苦于寻找合适的素材。Camtasia就为用户考虑到了这一点,系统预先创设了许多个素材库,里面包含了各式各样的素材,供大家选择。
今天想为大家介绍一下,我们怎么巧妙使用Camtasia库中的素材。
首先我们将视频导入Camtasia的媒体箱中,鼠标右键选择“导入媒体”,在文件夹中找到视频并打开即可。
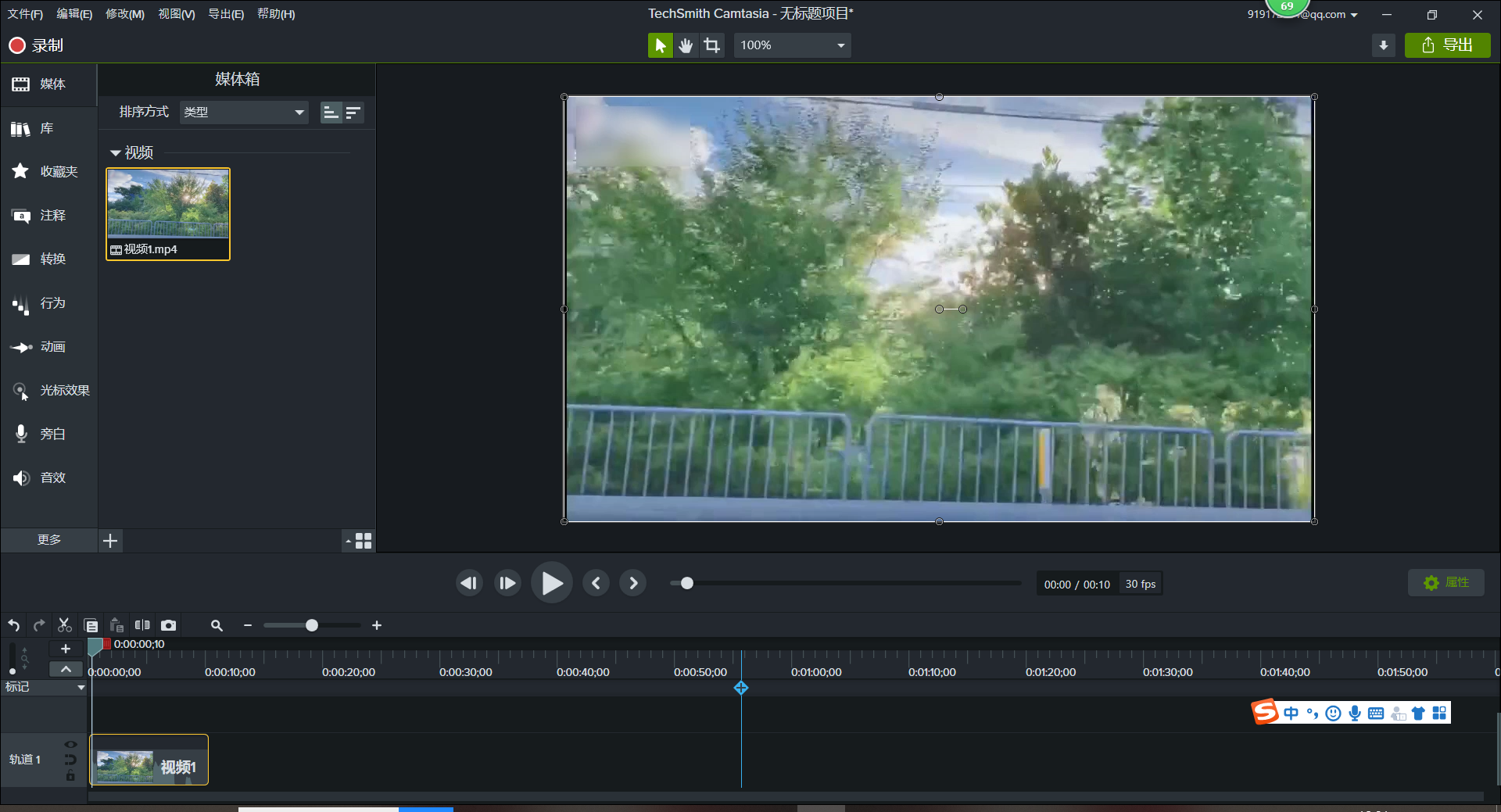
如图2,找到工具栏中的“库”,选择并点击,会看到Camtasia系统给用户创建的几个素材库,包括“片尾”、“前奏”、“图标”、“下三分之一”、“音乐曲目”和“运动背景”。
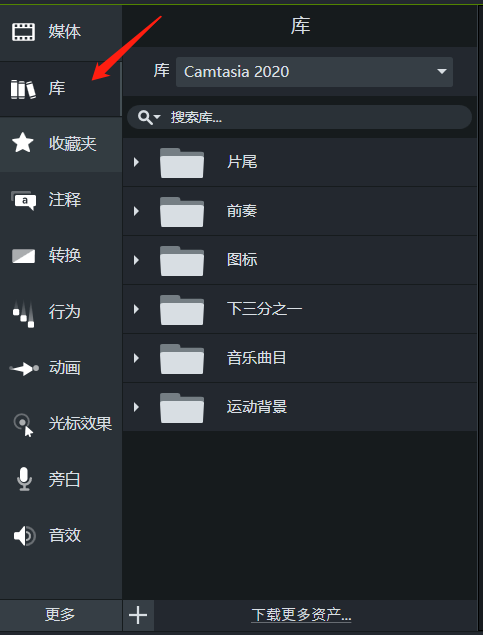
我想给我原本的视频加上一个合适的“下三分之一”标识,所以我们打开“下三分之一”这个素材库,如图3所示,Camtasia系统已经为我们保存了许多新颖的素材,我们只需要根据自己的需求和喜好选择即可。
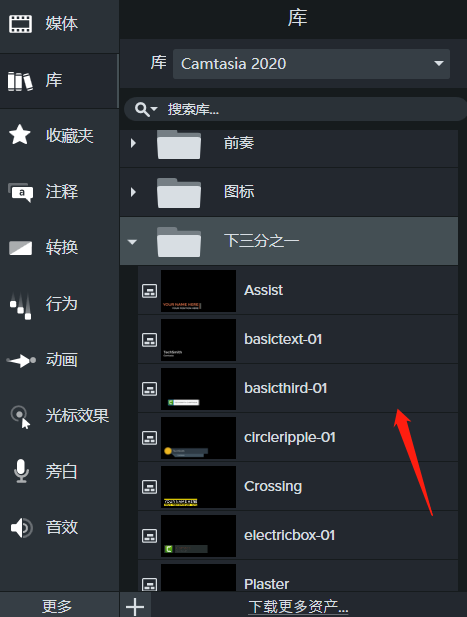
选定好自己需要的素材之后,我们将它拖动到时间轴上,因为是要将标识加在视频上,二者是同时出现的,我们将它放到轨道2上。
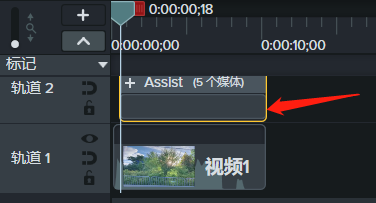
在画布的右侧下方,有一个“属性”的绿色按钮,我们点击后,将会打开编辑属性的界面,这个界面就可以编辑刚才加入的标识素材。在这里我们可以根据自己的喜好,调整这个素材的文字内容、颜色和主题等。
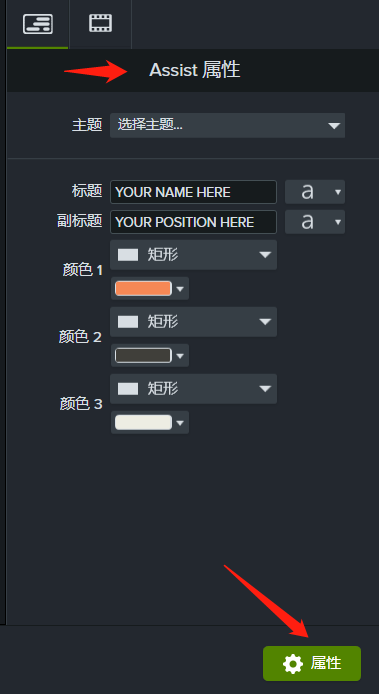
如图6,就是我编辑完属性之后,这个素材在视频中出现的效果啦。是不是比原视频要更加夺人眼球一些呢?
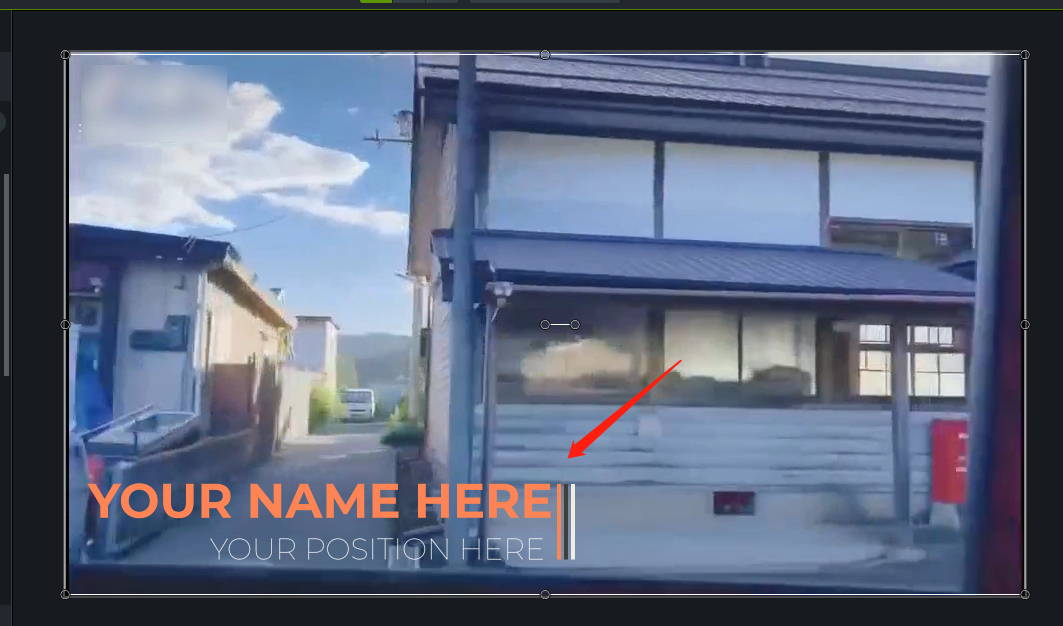
我们如果自己找到了好的素材,可以创建一个新库,然后将素材导入到Camtasia中,系统会一直保存,方便后续视频剪辑时使用。如图7,我们点击左上角的角标,选择“创建新库”,在中间弹出的小窗口里设置名称。
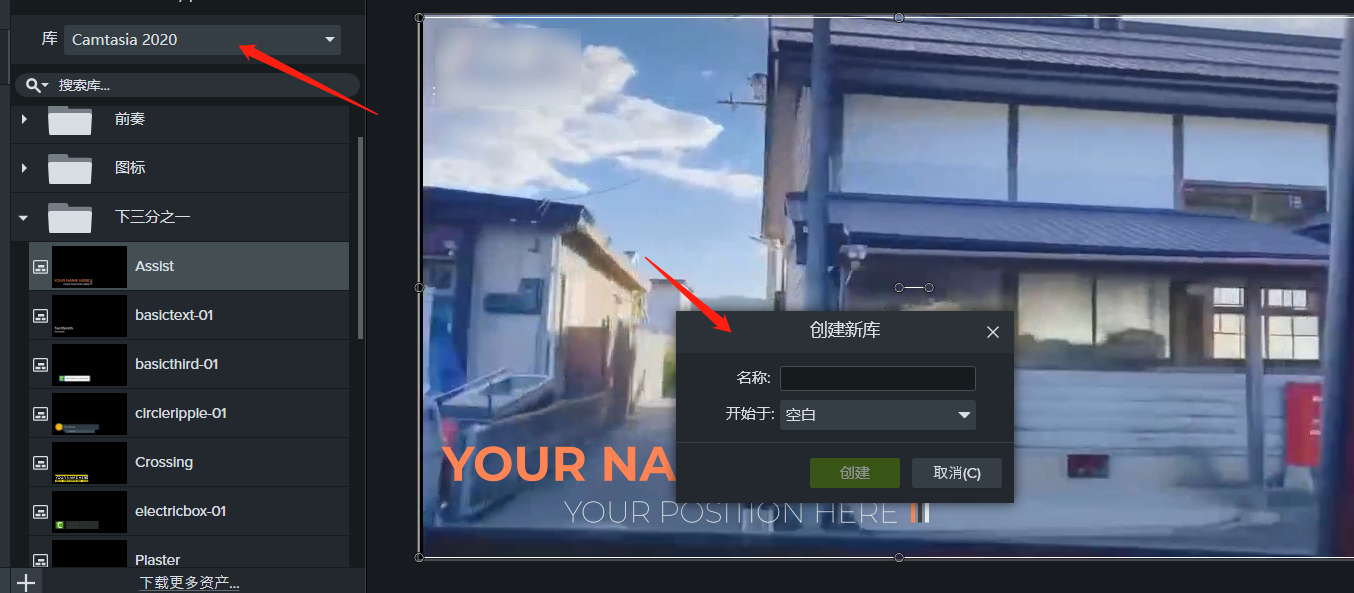
创建好后,我们直接点击“导入媒体”,然后将自己保存好的素材导入到Camtasia系统中,保存在自己创建的新素材库内,下次再想使用就可以轻而易举地找到啦!
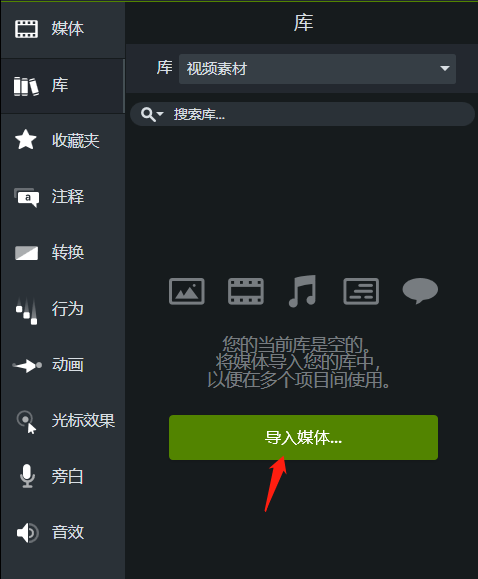
当我们学会巧妙使用库中的Camtasia素材后,剪辑视频的能力又将上升不少!还在等什么,赶紧去尝试一下吧!
作者:鱼子酱
展开阅读全文
︾