

发布时间:2022-05-16 13: 52: 26
基础关键词:camtasia
品牌型号:联想小新Pro16
系统:Windows 11 家庭中文版
软件版本:camtasia 2021
自己进行视频剪辑时,如果画面的大小不合适,我们需要进行调整,并将不必要的画面进行裁剪处理。在需要突出画面中的细节时,我们需要用到局部放大功能。那么,如何用camtasia实现这些操作呢?下面我就来为大家介绍camtasia如何调整画面大小,camtasia怎么局部放大画面。
camtasia作为一款视频编辑软件,我们可以利用它来进行画面大小的调整,其操作简单易懂。
1.在进行视频编辑前,我们需要导入媒体素材。找到左侧菜单栏中的媒体箱,点击“导入媒体”按钮,浏览路径,找到媒体素材并添加。
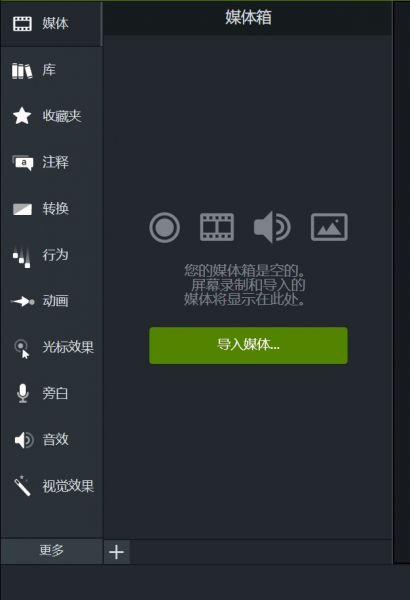
2.将导入的素材拖入到时间轴中。我们可以通过手动拖动直接进行画面大小的调整:找到画面边缘的几个白点,根据自己的需要进行拖动。
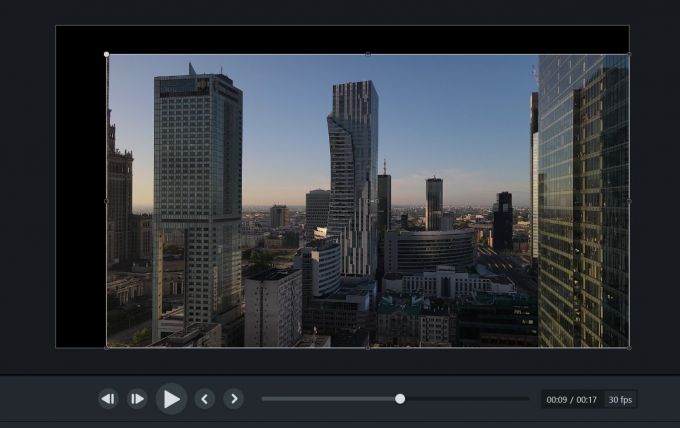
3.如果需要更为精细的大小的调整,我们可以在右侧找到该视频参数菜单。在第一个区域里,你可以以百分比为单位,调整画面的缩放比例、不透明度。在第二个区域里,分别规定了X、Y、Z三个方向,你可以根据这三个参数更改画面的旋转角度。在第三个区域里,你可以更改画面的宽度和高度,左侧的锁状按钮意味着当前的宽高比是固定的,你也可以点击来取消固定的宽高比。

Camtasia调整画面的方式很简单,你既可以通过手动拖动来粗略的更改画面大小,也可以在菜单中调整数值来精细的更改画面大小。
完成了画面大小的调整后,接下来我们讲解怎么局部放大画面。
1.第一种方式:在视频上方的找到一个鼠标按钮,其变绿就说明目前是调整大小的模式。你可以通过将画面大小调大,只将需要放大的部分留在画面中,其他部分拖动到窗口外面。比如在下图中,画面外面的阴影部分就不会显示在最终的画面中,这样就起到了局部放大的效果。

2.第二种方式:首先将其改为裁剪模式,通过拖动画面,将需要局部放大的部分保留下来。
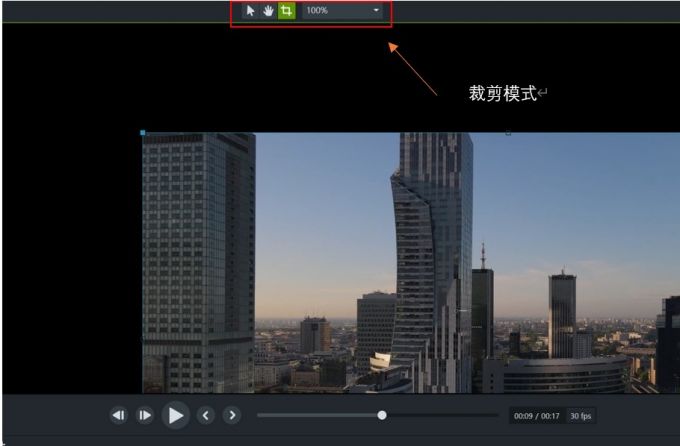
3.完成裁剪后,我们选择保留下的画面部分,单击鼠标右键唤出菜单,找到“自适应调整”功能,裁剪下来的部分就会自动调整大小,铺满整个画面。
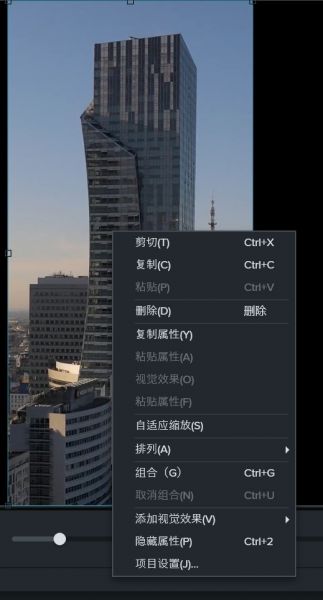
以上就是两种简单的局部放大的方式,两种方法各有利弊,用户可以根据自己的需要,选择适合自己的方式进行使用。
除了调整画面大小、局部放大画面之外,我们还可以通过使用缩放特效功能,使画面呈现一种动态变化的效果。
1.首先我们在左侧工具栏中找到动画功能,在camtasia的库中,为用户提供了丰富的动画效果,你可以根据自己需要进行使用。常用的功能为“按比例放大”。选择该特效,将其拖动到下方时间轴的素材中。
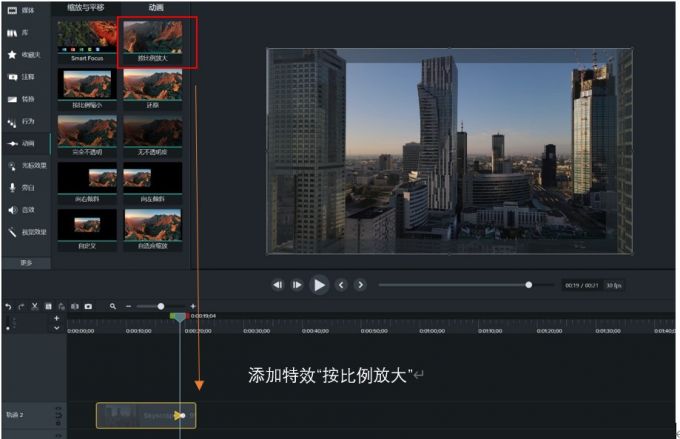
2.添加特效完成后,通过点击箭头右侧的红点进行拖动,你可以调整这个动态效果持续的时间。
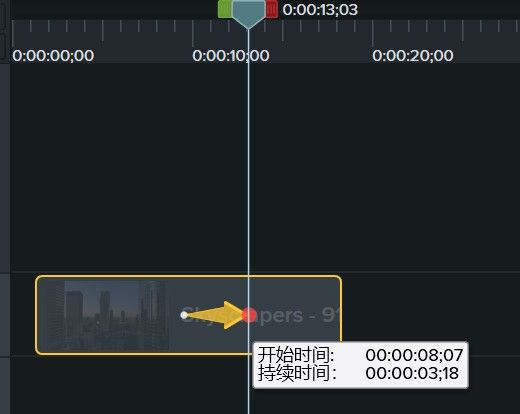
3.下图的gif为大家演示了该动态缩放的效果,通过使用这个效果,可以实现局部放大的功能,使得画面富有动感。

以上就是camtasia如何调整画面大小,camtasia怎么局部放大画面的全部内容了。掌握了这些技巧,可以帮助你提高自制视频的质量。如果你想要了解更多camtasia的使用小技巧,欢迎访问中文网站购买正版软件进行使用。
作者:左旋葡萄糖
展开阅读全文
︾