

发布时间:2021-03-16 09: 41: 42
使用Camtasia录制微课时,我们很难避免噪音录入,然而过多噪音可能影响视频质量,所以我们需要在后期进行降噪处理。下面我将使用Camtasia 2020(Win版)来为大家介绍Camtasia的音效处理功能。
一、添加音效
这里我提前准备了一段音频并将其添加到了时间轴上。
1、点击Camtasia主界面功能区“音效”选项;
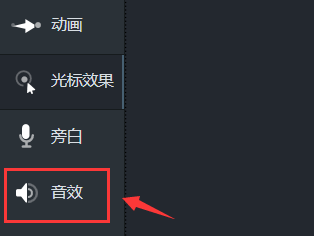
Camtasia为我们提供了淡出、淡入、剪辑速度、去噪、音频压缩等五类音频效果。
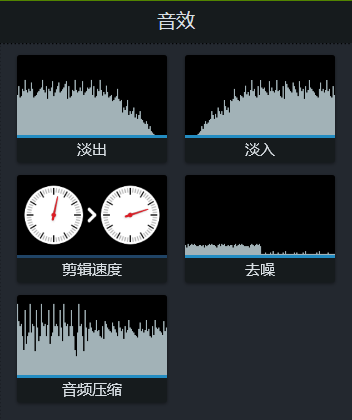
2、选中要添加的音效并将其拖动至音频所在轨道;
1)淡入淡出
添加淡入效果,音频音量形成向上坡道,声音将逐渐增大;添加淡出效果,音频音量形成向下坡道,声音将逐渐减小。

2)剪辑速度
将剪辑速度添加至音频轨道可以改变音频的播放速度,可以通过Camtasia右侧属性面板进行修改。注意,音频播放太快可能产生额外噪音。
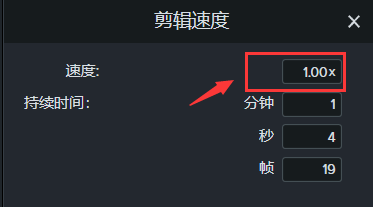
3)去噪
去噪是Camtasia音效处理中非常常用的一种功能,使用去噪功能可以增强人声增益,减小噪声增益,通过右侧属性面板可以设置具体参数(一般保持默认)。
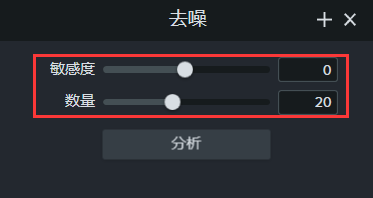
4)音频压缩
音频压缩在音效处理中使用较少,通过右侧属性面板可以调节压缩音量变化大小。
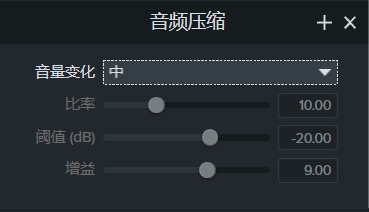
3、移动音频点位置,调节音效强弱;(针对淡入淡出效果)
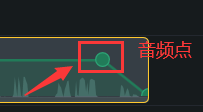
若要对音量大小进行多处调节可以按下述方法操作。
1)将鼠标置于音频线对应位置;
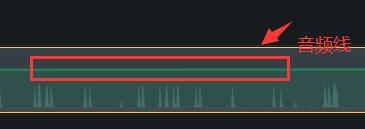
2)鼠标变为双向箭头后单击鼠标右键,选择“添加音频点”;
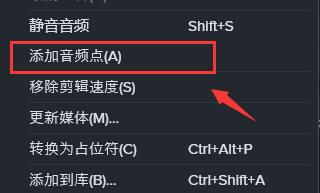
3)调整音频点位置,修改音频增益。
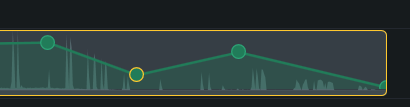
4、音效添加完成。
二、总结
因音频处理较为简单,所以在微课录制完成后,我们应该首先处理音频素材,然后处理视频素材。而在音频处理中,去噪的使用频率较高,且应用简单,希望大家可以灵活应用Camtasia中的这些功能。
作者:李昆
展开阅读全文
︾