

发布时间:2021-03-17 10: 30: 54
在录制微课时可能会出现账号密码等敏感信息,为避免信息泄露,我们需要给视频添加马赛克,下面我将使用Camtasia 2020(Win版)来为大家介绍如何给视频添加马赛克。
一、添加马赛克
1、打开准备的视频素材,并将其添加至时间轴;
2、点击Camtasia主界面功能区的“注释”选项;
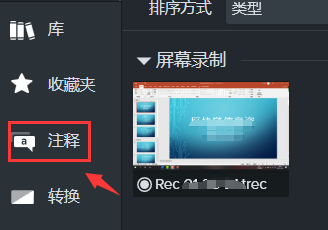
3、点击注释面板上方的水滴图标;
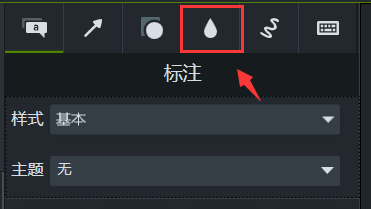
4、移动时间轴滑块至需要添加马赛克的时刻;
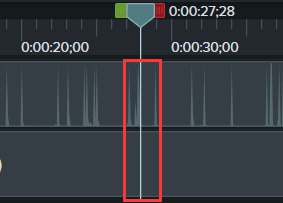
5、在“模糊和高亮”面板中选择“像素化”,并将其拖动至预览窗口;
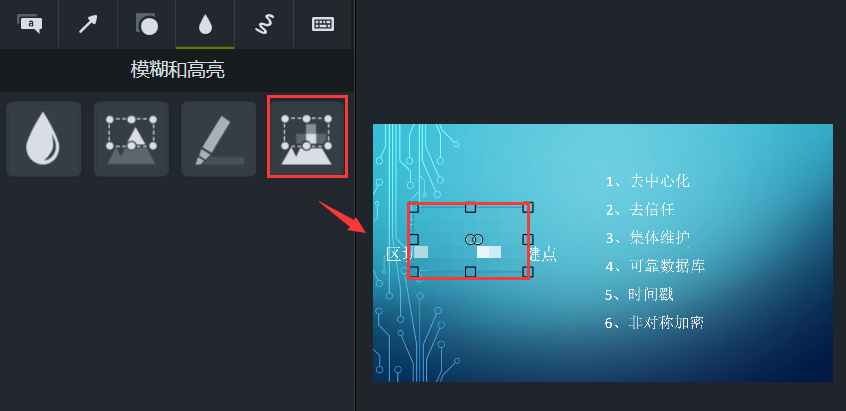
6、调整像素化位置和大小;
将鼠标置于矩形中心位置,待鼠标变为双向箭头后移动马赛克位置;通过拉伸矩形四周的小方块改变马赛克形状。
7、时间轴对应时刻出现像素化图标;
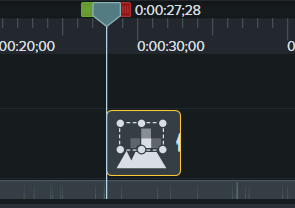
8、将鼠标置于图标两侧,待鼠标变为双向箭头后拉伸图标,修改像素化作用时长;
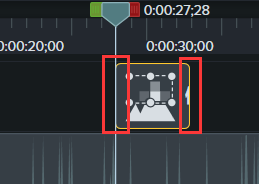
9、在Camtasia主界面右侧属性面板拖动“强度”条,修改马赛克强度;
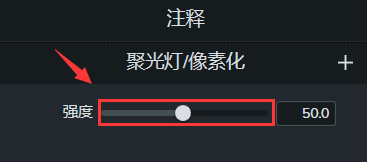
10、马赛克添加完成。
二、马赛克过渡效果
马赛克除了可以遮挡隐私信息,还可以优化视频的显示效果,以下是具体步骤。
1、将时间轴滑块移至对应时刻;
2、选中视频所在轨道,点击时间轴上方的“拆分选项”;
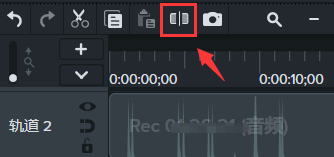
3、点击Camtasia主界面功能区的转换选项;
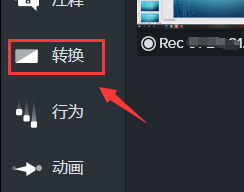
4、选择“像素化”,并将其拖动至轨道拆分处;
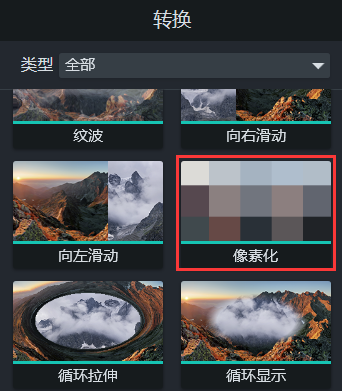
5、向右拖动时间轴上方缩放条后,拉伸效果边框调整马赛克作用时长;
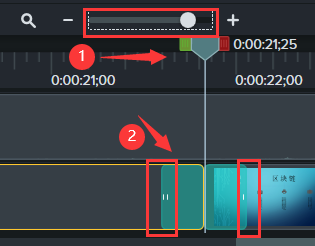
6、预览视频效果;
7、马赛克转换效果添加完成。
三、总结
上述方法中提到的像素化就是我们常说的马赛克,马赛克不仅可以保护个人隐私安全,还能优化视频过渡效果,而且在Camtasia中它的操作过程也非常简单,希望大家可以熟练掌握。
作者:李昆
展开阅读全文
︾