

发布时间:2021-03-19 11: 20: 47
为视频添加合适的视觉效果可以优化我们的视觉体验,下面小编将使用Camtasia 2020(Win版)来为大家介绍如何添加视觉效果以及各类效果的功能。
一、进入视觉效果面板
1、点击Camtasia主界面功能区的“更多”选项,选择视觉效果;
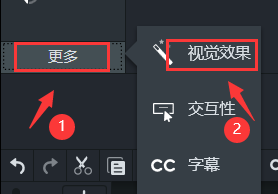
2、可以看到Camtasia为我们提供了边框、辉光、剪辑速度、交互式热点、色调、设备帧、颜色调整、移除颜色、阴影、着色等十大视觉效果类型。
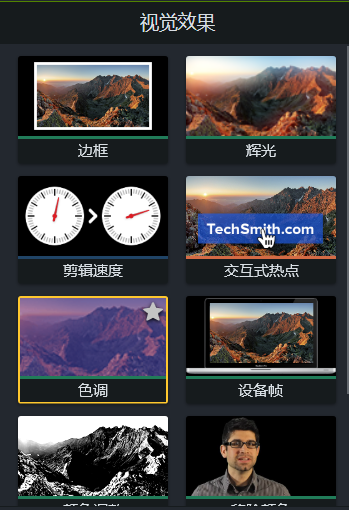
二、视觉效果简介
因视觉效果种类繁多,所以这里我以常见的几种为例进行介绍。
1、边框
顾名思义,选择边框可以给视频添加边框,通过Camtasia右侧属性面板,可以调整边框属性。
1)点击颜色,可以修改边框颜色;
2)点击粗细,可以调整边框宽度;
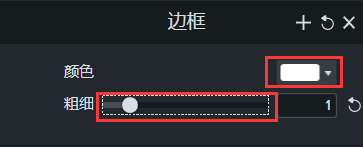
2、剪辑速度
选择剪辑速度可以调整视频播放快慢,具体操作如下:
1)添加剪辑速度效果后,在属性面板速度框中输入期望的倍速值,然后按下“Enter”键;
2)直接在持续时间中修改期望的视频长度,从而得到期望的倍速值;
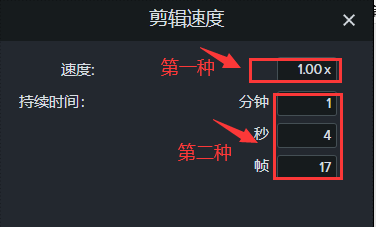
3、交互式热点
使用交互式热点我们可以在视频播放到相应位置时,转到外部网页链接,拓展课程内容。
1)添加交互式热点后,在右侧属性面板中选中“URL”并在右侧输入框中键入网址链接;
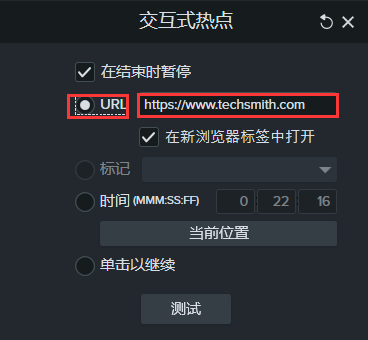
2)点击下方测试按钮进行预览。
4、移除颜色
移除颜色是视频处理,特别是图片处理中常用功能之一,可以去除所选素材中不需要的颜色。
1)添加移除颜色效果后,点击右侧属性面板的颜色框,选中“取色笔”;
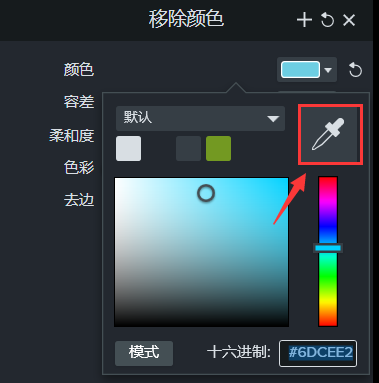
2)在预览窗口点击想要去除的颜色,颜色去除后,素材将呈现为画布颜色。
三、添加视觉效果
下面我们来介绍视觉效果具体添加步骤。
1、进入视觉效果面板后,选中想要添加的视觉效果;
2、将视觉效果拖动至时间轴对应素材轨道;
3、在属性面板更改效果属性(步骤见视觉效果简介);
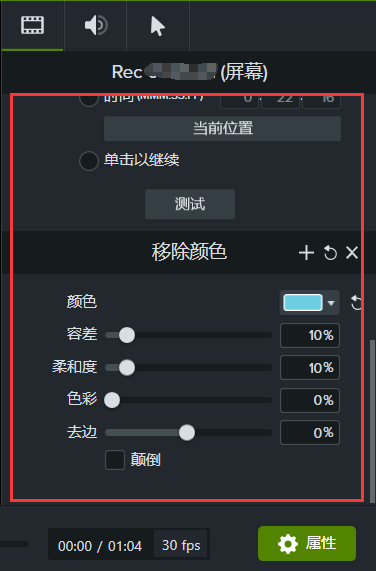
4、视觉效果添加完成。
四、总结
视觉效果的添加流程较为简单,但其作用是非常大的,熟练掌握后可以极大提高视频的视觉体验,希望引起大家重视,想了解更多Camtasia教程,欢迎访问Camtasia中文网站。
作者:李昆
展开阅读全文
︾