

发布时间:2021-03-12 10: 19: 13
几乎每门微课都会设计自己专属的视频动画,但若在动画后直接播放课程内容,难免会显得突兀,尤其是剪切掉部分片段后,这种感觉更为明显。下面我将使用Camtasia来为大家介绍如何使视频转换的更加自然。
一、添加场景转换效果
这里我提前准备了一段视频并将其添加到了时间轴上。
1、点击Camtasia主界面菜单栏的“转换”选项;
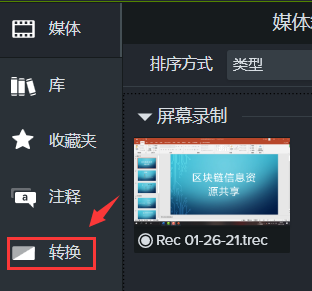
可以看到Camtasia为我们提供了淡入淡出、移动、对象、风格化、擦拭等五种场景转换类型,将鼠标置于对应的图标上方,待鼠标变为十字形后即可预览场景转换效果。
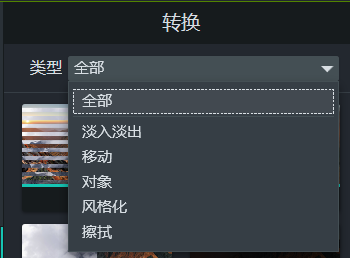
2、选中视频媒体所在轨道;
3、移动时间轴滑块至视频对应时刻;
4、点击时间轴工具栏中的“拆分”选项;
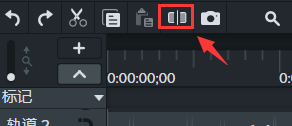
5、选中想要添加的转换效果,并将其拖动至视频拆分处;
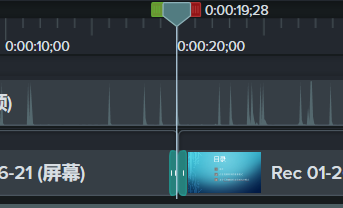
视频拆分处出现浅蓝色标志,通过拉伸标志可以调整场景转换速度。
1)向右拖动时间轴上方进度条,放大轨道;
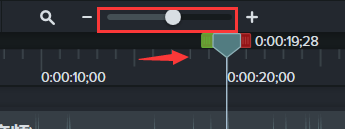
2)将鼠标置于标志两端,待鼠标变为双向箭头后拉伸图标调整效果持续时间。
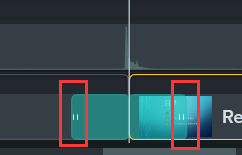
6、选中轨道效果,在Camtasia右侧属性面板勾选“反转”选项,可以反向播放过渡效果;
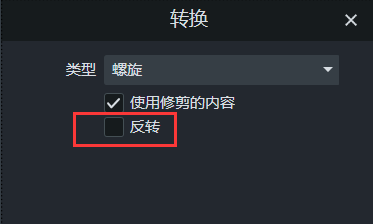
7、效果添加完成。
若转换效果作用于视频轨道两侧,可以省去3、4两步,直接将转换效果拖动至轨道两端。过程如下:
1、在“转换”面板选中想要添加的转换效果;
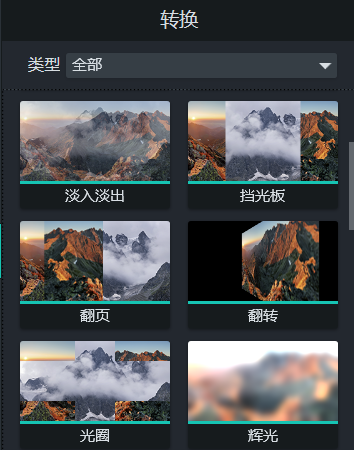
2、将转换效果拖动至视频轨道对应位置后松开鼠标。
将转换效果拖动至轨道时,轨道两侧出现“荧光”区域,将鼠标移至左侧可在视频开头添加效果;移至右侧可在视频结尾添加效果;移至中间可同时在两侧添加效果。

二、总结
场景转换效果常用于解决视频画面不连贯问题,以及丰富视频的视觉效果,因转换效果只能添加至视频两侧,所以大家可以根据效果添加时刻,选择是否拆分视频,那么本期Camtasia教程就到这里啦。
作者:李昆
展开阅读全文
︾