

发布时间:2021-03-11 14: 56: 47
随着人们的版权意识越来越强,知识产权的重要性也日益凸显。为视频添加水印可以很好的保护作者权益,防止视频被盗。下面我将使用Camtasia 2020(Win版)为大家介绍如何在视频中添加水印。
学习下文的Camtasia教程需要我们提前准备好要添加的水印图标,图标设计应以简洁为主,设计好图标后将其放入专用文件夹中。
一、从时间轴添加水印
1、点击Camtasia主界面媒体箱下方的加号图标,选择“导入媒体”导入需要添加的水印;
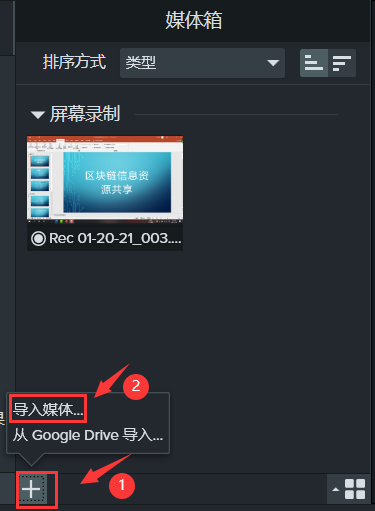
2、将导入的水印拖动至时间轴轨道最上方;
3、将鼠标置于水印所在轨道右侧,待鼠标变为双向箭头后向右拉伸进度条和视频对齐;
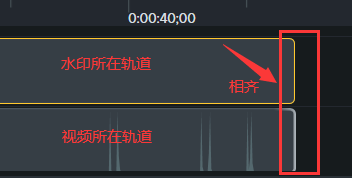
4、在预览窗口调整水印大小和位置;
1)将鼠标置于水印上方,待变为十字形箭头后移动水印;
2)通过水印四周方块调整水印大小;
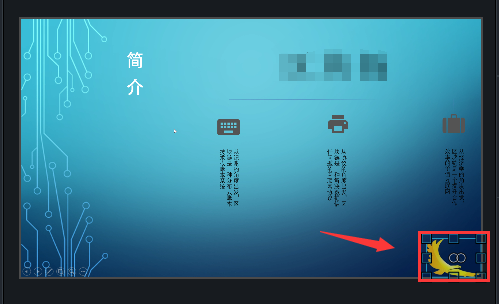
5、选中水印所在轨道,在Camtasia主界面右侧属性面板调整水印不透明度;
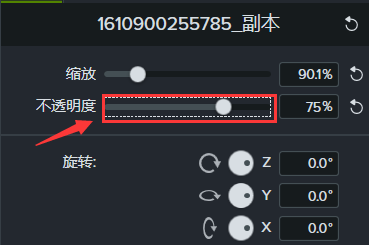
6、水印添加完成。
二、从导出页面添加水印
1、视频编辑完成后,点击Camtasia的导出选项,选择本地视频;
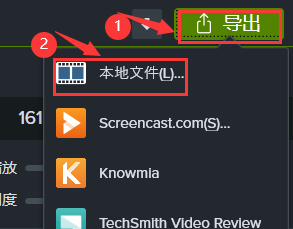
2、选择“自定义生成设置”;

3、点击下一步,其他设置保持默认;
4、点击下一步,在“视频选项”页面左下角的“包含水印”前面打上钩;
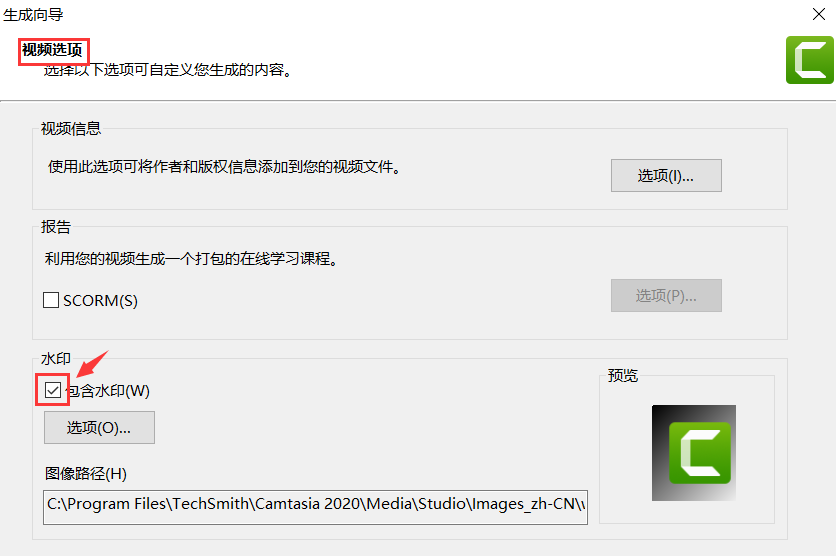
5、点击“选项”,在弹窗中添加水印并设置其属性,且在右侧水印预览窗口观察水印变化;
1)点击图像路径右侧的文件夹图标添加水印;
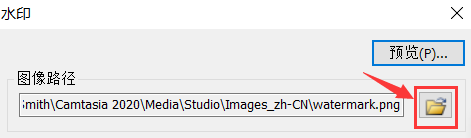
2)拖动“效果”栏下方的不透明度条调整水印透明度,浮雕效果可按个人意愿进行添加;
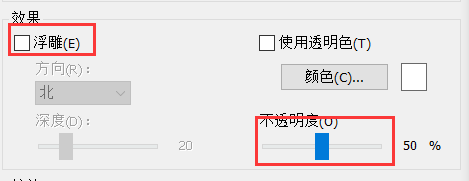
3)拖动下方的“图像比例”缩放条调整水印大小;
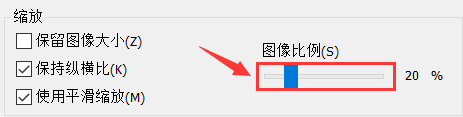
4)在位置栏,调整水印显示位置;
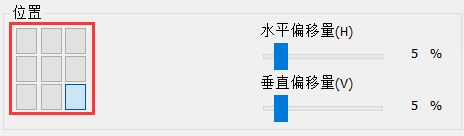
5)点击“确定”。
6、点击下一步,设置视频名称后点击完成,等待视频生成即可。
三、总结
上述两种方法都可以实现Camtasia水印的添加,相较之下,直接从时间轴添加水印可能更方便些,大家可按需要进行选择。
作者:李昆
展开阅读全文
︾