

发布时间:2022-09-19 11: 31: 27
品牌型号:HP
系统:Win10
软件:Camtasia 2022
我们在网上看到的一些教学视频,大部分都是教学者通过录屏软件将屏幕录制下来并进行讲解的,但也有部分人不知道该如何操作录屏,今天我们就来说一下电脑录屏音频怎么录,电脑录屏音频如何删除,一起来了解下。
一、电脑录屏音频怎么录
想要对电脑屏幕进行录制,可能很多人第一时间想到的是用手机进行录制操作,但这样录制出来的视频不仅画面模糊不清,音质还很差。
对此,我们可以通过专业的录屏软件进行操作,这里给大家推荐的是Camtasia屏幕录制软件,操作简单,可以轻松记录下影像、音效、鼠标移动轨迹、解说声音等,下面我们就通过Camtasia来了解电脑录屏音频怎么录的具体操作步骤。
1、首先打开Camtasia软件,选择新建项目,进入软件录制界面。
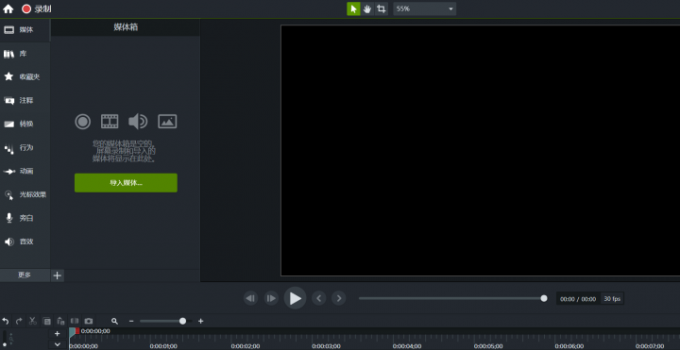
2、打开之后点击左上方的红色录制按钮,进入屏幕录制状态,如下图所示,分别为屏幕录制、摄像头、麦克风以及系统音频功能。
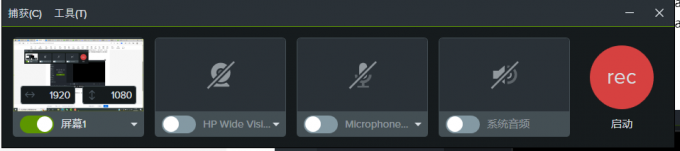
3、屏幕1默认的是电脑全屏状态,如果想要录制部分区域的话,可点击【屏幕1】倒三角处,选择自定义区域。
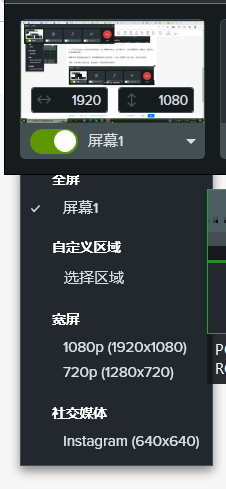
4、想要录制声音的话,可打开麦克风、系统音频功能。直接鼠标移动麦克风红色箭头标注的部分,即可调整解说的音量大小。想要调整电脑内部声音音量的话,可直接点击【扬声器】进行操作。
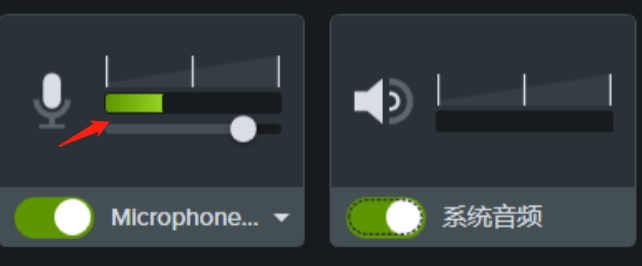
5、之后启动红色【rec】按钮,就可以开始录制了。
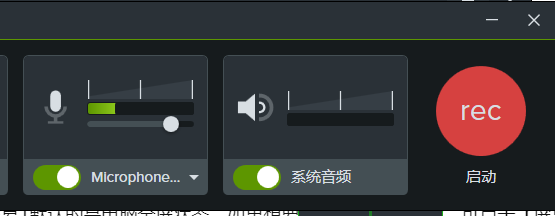
二、电脑录屏音频如何删除
如果想要将录制的视频声音删除的话,通过Camtasia就能轻松解决,下面还是以Camtasia软件为例进行讲解。
1、打开Camtasia软件,点击新建项目,之后进入软件主界面,可以点击【菜单栏】——【导入】选项,将视频导入到软件中。
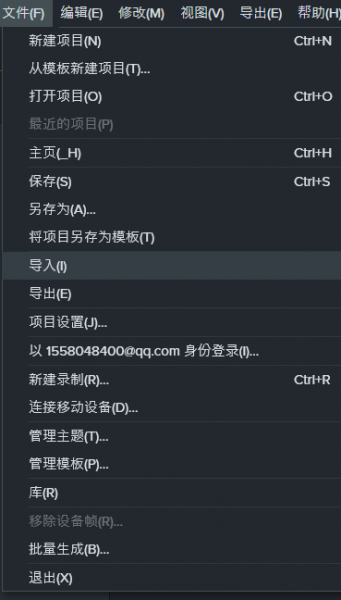
2、也可以直接通过左上角的【录制】按钮,录制视频音频,录制完成之后,文件会自动保存至【媒体箱】,如下图所示。
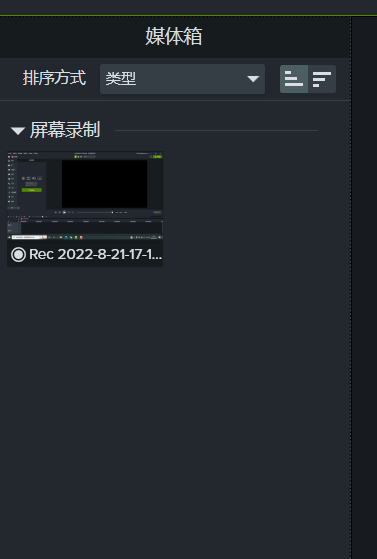
3、点击在媒体箱中的视频,之后在时间轴上可以找到分离后的音频和屏幕。

4、想要删除的话,可以直接选中音频,鼠标右击,在弹出菜单栏中,找到【删除】选项,点击进行删除即可。注意:如果导入的是视频文件的话,需要先将视频与音频分离之后,再进行此操作。
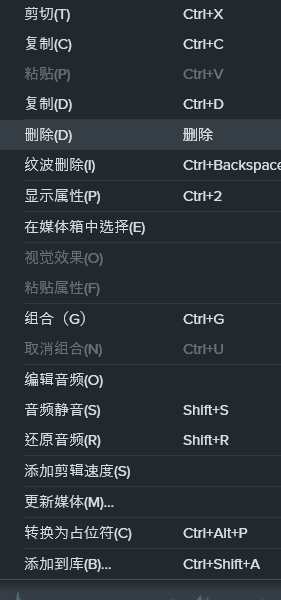
以上就是为大家介绍的关于电脑录屏音频怎么录,电脑录屏音频如何删除的全部内容,Camtasia是一款非常不错的录屏软件,如果大家有相关需求的话,不妨到Camtasia中文网站下载试用~
作者:EON
展开阅读全文
︾