

发布时间:2022-11-06 10: 53: 58
品牌型号:华为Mate Book D14
系统:win10
软件版本:Camtasia
随着互联网的普及与使用,会使用电脑的人越来越多,并且在生活、学习、办公等方面多多少少都会涉及到视频录制的需求。为了满足人们在录制视频方面有更多的功能可供使用,很多人都会选择一款软件来辅助自己,这里推荐一款软件——Camtasia。那么你知道camtasia录制视频怎么导出,camtasia录制视频怎么设置分辨率吗?下面就为大家具体讲解一番。
Camtasia是一款专业的录制视频软件,使用该软件录制视频的操作十分简单,并且在录制结束后,将视频导出时也有很多需求可供选择,且操作过程也不复杂。下文将为大家讲解camtasia录制视频怎么导出。
1、视频录制结束后,可点击软件主页面上方菜单栏中的“导出”,也可以点击右上角的“导出”(如图1所示)。
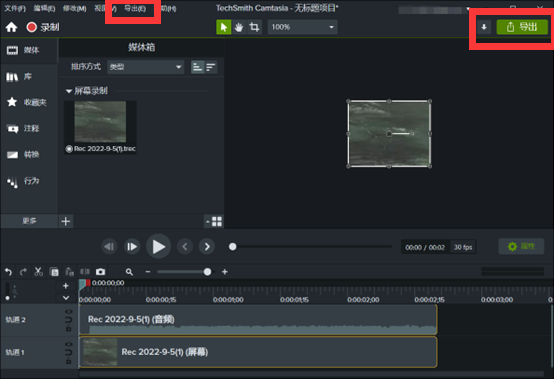
2、点击“导出”后,选择“本地文件(MP4/GIF/M4A)“(如图2所示)。
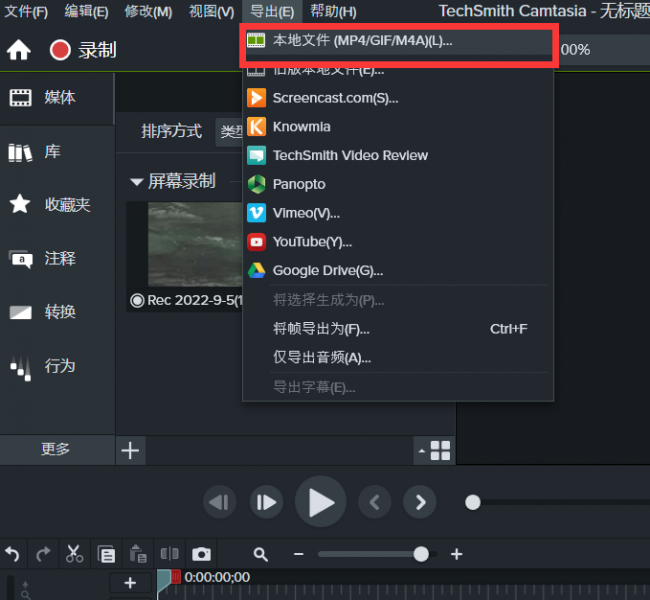
3、在弹跳界面,可以选择“带水印生成“或者输入密钥后便可导出无水印的视频(如图3所示)。

4、在导出本地文件操作框中,输入文件名称,选择文件保存位置,以及文件类型。并且在高级设置中可以更改目前项目的规格(如图4所示)。
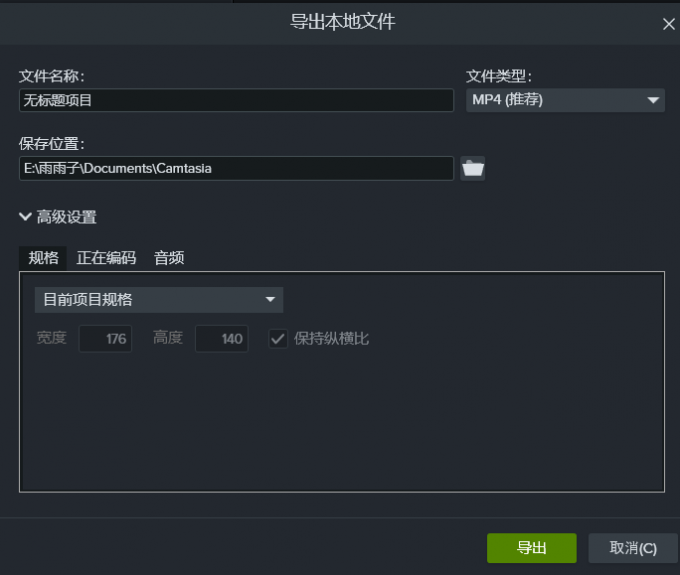
5、等待视频渲染即可(如图5所示)。
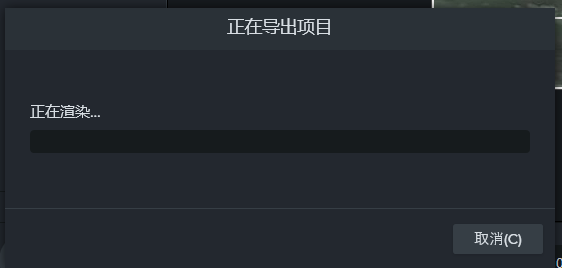
6、显示“您的媒体已成功导出“即为导出成功,程序导出窗口下方还可以浏览媒体以及打开文件所在的位置(如图6所示)。
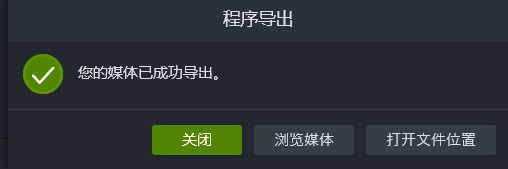
分辨率是人们在使用电脑录制视频时需要考虑的一个参数,适合的分辨率可以提高视频的画面质量,避免录制出来的视频出现画面模糊的情况。我所知道的camtasia软件设置分辨率的方法有三种。接下来就为大家一一讲解,希望能够帮助到你。
方法一:点击主页面左上角的“录制“,进入录制界面。点击”工具”中的“首选项”,进入Rec首选项窗口,点击“输入“,在相机录制规格中即可更改录制视频的分辨率(如图7所示)。
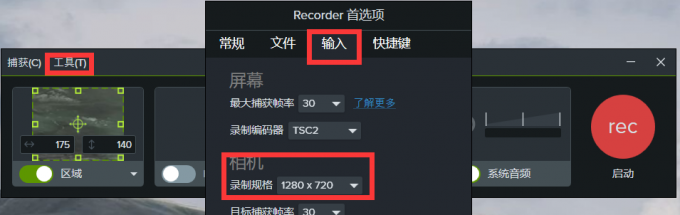
方法二:1、点击主页面上方“文件“中的”项目设置“(如图8所示)。
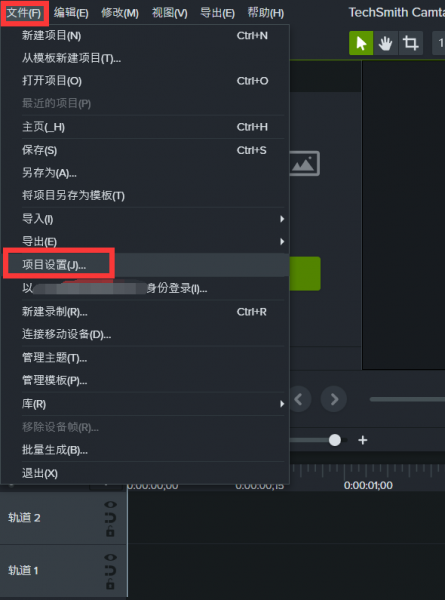
2、进入“项目设置“窗口,点击”画布规格“即可更改录制视频的分辨率(如图9所示)。
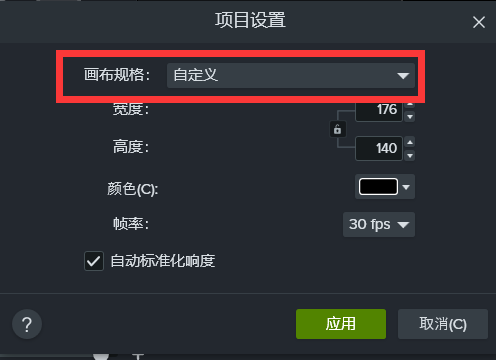
方法三:第三种方法是设置视频录制分辨率最简单的一种方法。点击主页面上方百分数旁的倒三角符号,再点击“项目设置“便可弹出如图9所示的项目设置窗口(如图10所示)。
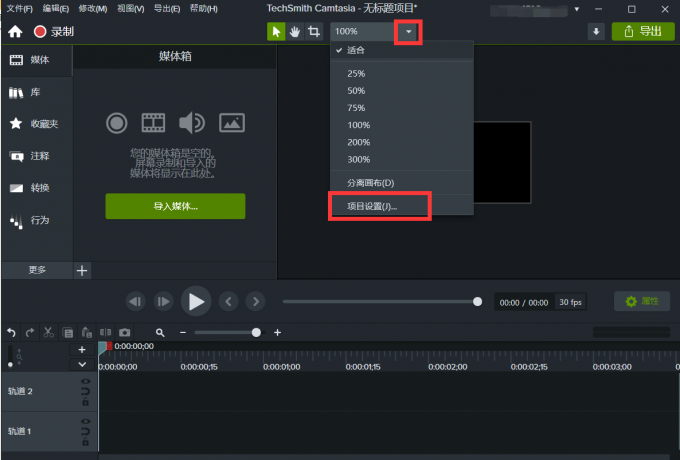
通过本文的学习,相信大家对camtasia录制视频怎么导出,camtasia录制视频怎么设置分辨率有了一定的了解。如果大家有录制视频方面的需求,欢迎进入camtasia软件中文网站进行下载体验。
作者:雨谷
展开阅读全文
︾