

发布时间:2021-06-11 11: 05: 23
Camtasia是一款实用性很强的录像编辑软件,而且只要在安装后大致看过新手教程,都能很快对这款软件上手。它的操作界面清晰简洁,所有的功能都可以一目了然,并且通过软件内的功能注解和引导,可以快速地对视频进行编辑。
在自媒体行业发达的今天,越来越多的视频种类进入了我们的眼帘,在众多视频的竞争中,只有新颖的视频形式才更能够吸引观众的眼球。画中画就是其中一种不错的视频形式,它能把视频画面进行分割,让视频更加充实,或是在视频中插入讲解和笑点,让视频更精彩。
那么,如何制作画中画视频呢?使用Camtasia就可以轻松实现画中画视频的制作,下面就让我们一起看看具体如何操作吧。
第一步,插入素材。
打开Camtasia,在媒体库中导入我们提前录制好的素材,注意要将两个素材插入不同的轨道中。
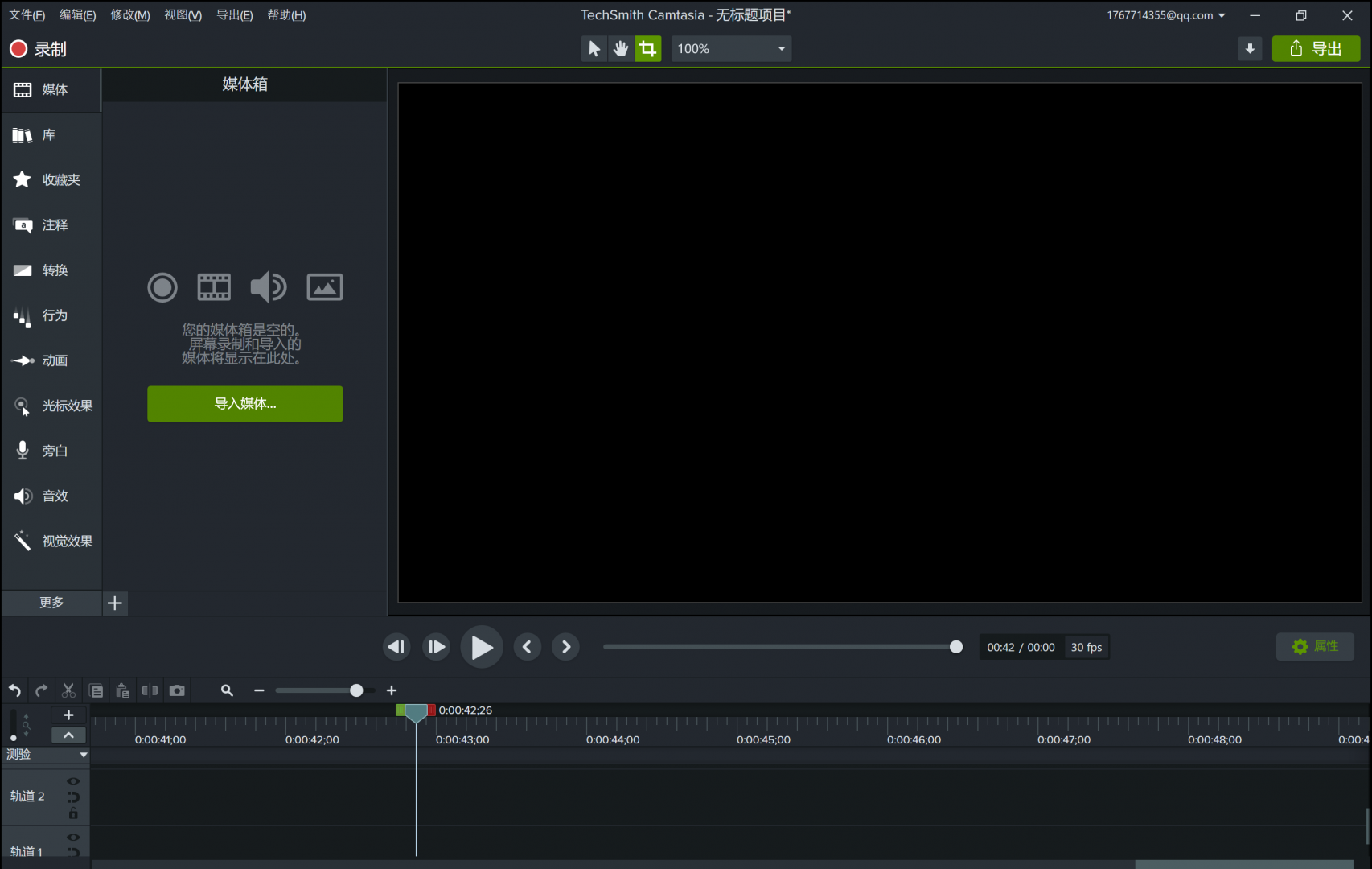
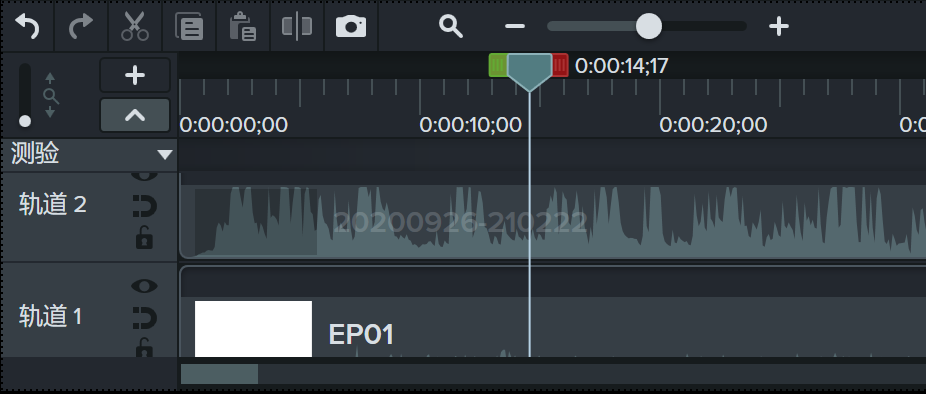
刚插入的两个素材如果视频像素相同就会在预览时会出现完全重叠的情况,这时,就需要我们对视频的大小进行调整。
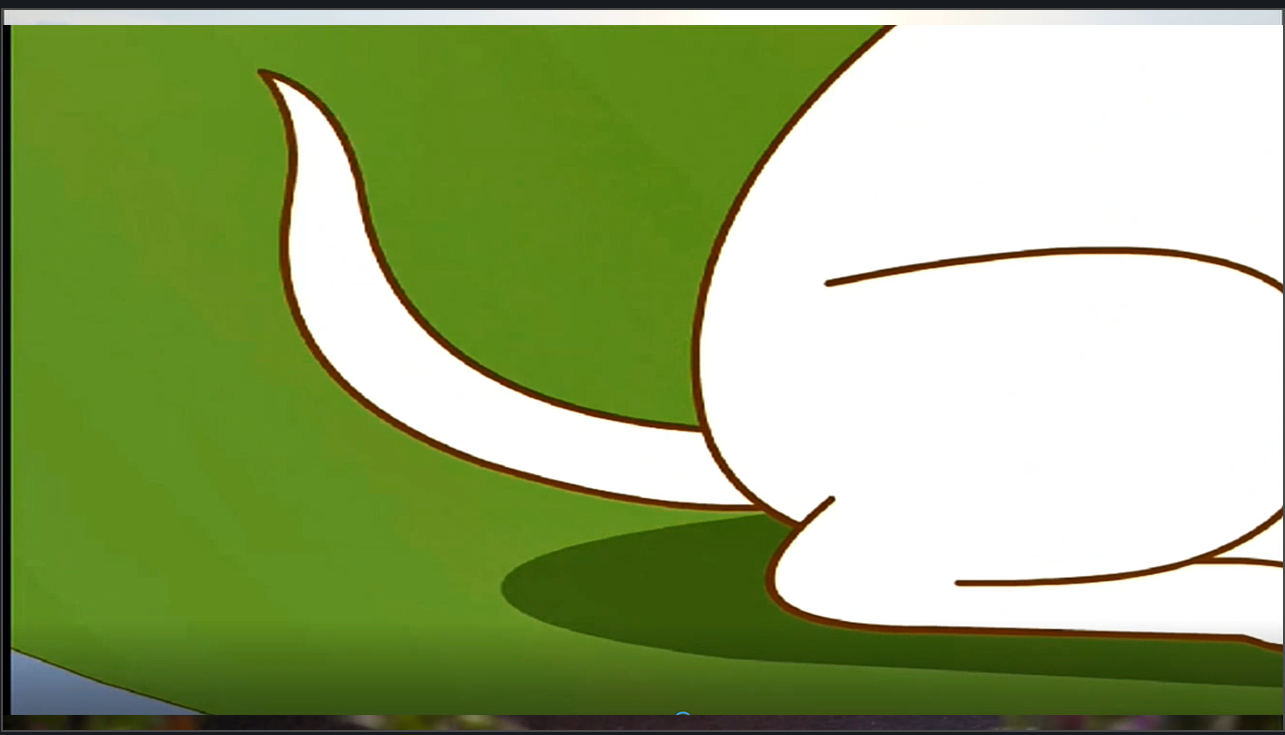
第二步,调整大小。
在这里,我们就需要选择主视频和副视频了,如果是仅作为娱乐或讲解用插入的那么我们就把它作为副视频,也就是画中画视频中占屏面积较小的部分。那另一个就是主视频了,它的大小不需要调整,就是全屏。
点击屏幕中需要调整的视频画面,会在四个角上出现视频调整标记,拉动角落的小圆圈就可以调整视频大小。把副视频调整到合适大小并拖动到视频的合适位置就可以了。

当然如果你的视频中需要多个副视频,Camtasia也同样可以做到。如果你需要在同一时间点插入多个副视频,那么你需要把每一个视频都插入不同的时间轴。但如果你需要的是不同时间点出现不同的副视频,那就把所有的副视频插入一条时间轴内,然后根据主视频的时间点来进行排序和调整。
完成以上操作,你就会得到一个画中画视频了,你可以将它导入到本地,也可以将它分享到网页。
Camtasia还有很多实用的功能,欢迎来Camtasia中文官网一起探讨交流。
署名:樱子
展开阅读全文
︾