

发布时间:2022-09-05 11: 55: 18
品牌型号:联想小新Pro16
系统:Windows 11 家庭中文版
软件版本:camtasia 2021
生活中,我们常常由于一些原因导致不能准时收看直播,如果直播内容很重要,那么将其录屏下来就是大多数人的选择。所以,掌握直播录屏的方法十分重要。此外,我们还需要学会解决直播录屏中可能存在的一些问题。接下来,我来为大家解答这两个问题:直播录屏怎么录,直播黑屏了可以录上吗。
直播录屏需要使用录屏软件,在这里我们以camtasia为例,向大家介绍直播录屏的方式。
1.打开camtasia,在初始界面中找到新建录制并选择。
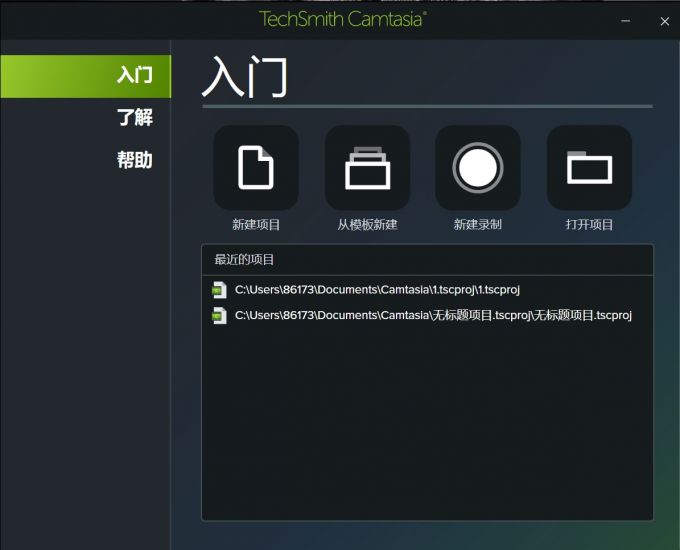
2.打开直播平台,找到需要录制的直播间,截取需要录制的区域,如下图所示。绿色虚线框里面的内容将会被录制下来。在录制的时候,注意要打开系统音频按钮,否则直播的声音就录不进去,录制的视频就会没有声音。此外,如果需要对直播的内容进行解说,可以打开摄像头功能和麦克风音频,摄像头录制的内容将会以画中画的形式呈现。

3.在录制界面选项中,可以进行一些输入设置。在下图所示的页面中,可以更改视频的捕获帧率,这将影响画面的流畅度,如果录制的画面有卡顿可以尝试适当降低帧率。还可以更改相机的规格,即改变摄像头录制的画面大小。
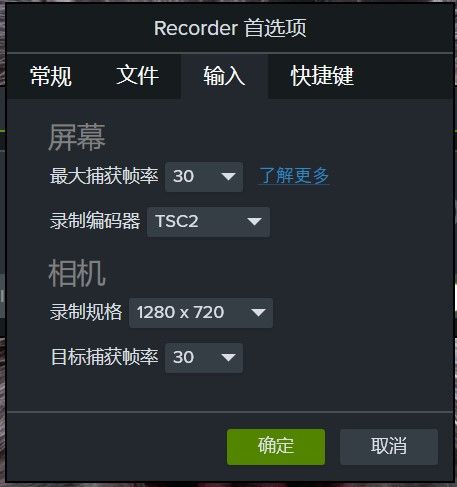
4.除了输入设置,还可以在文件设置中选择录制的视频的存放位置,修改默认输出文件夹以及临时存储文件夹。
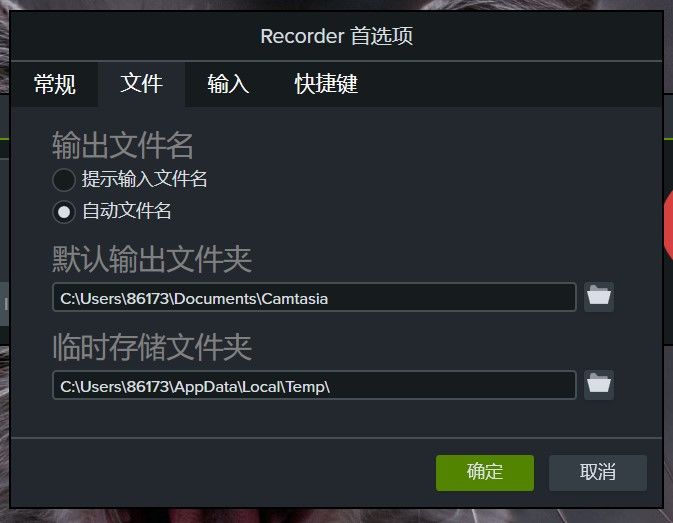
5.完成录制后,素材将会被存放到camtasia的媒体库中,可以在下图所示的界面中进行一站式地编辑。可以为视频添加转场效果、字幕效果等等,也可以对视频画面大小、声音大小以及音效等做细致的调整。编辑完成后进行导出即可。
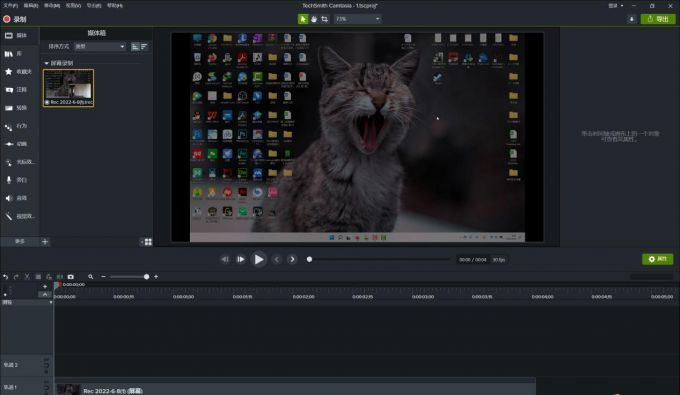
以上就是为大家介绍的使用camtasia进行直播录屏的方法了。大家如果感兴趣,可以到camtasia中文网站下载软件尝试使用。
如果在录屏的时候出现了黑屏的情况,那么是无法录上的。接下来,我给大家提供两种解决黑屏的方案。
1.如果是直播间的画面黑屏了,可能是由于网络过慢导致了画面没有被加载出来。你可以在直播间中找到画质和线路调整的功能,尝试降低一下直播间的画质或者换一个线路播放。
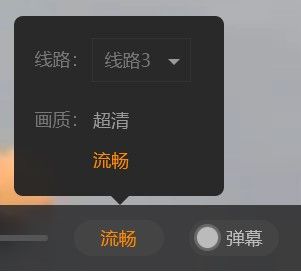
2.如果是camtasia软件播放时出现了黑屏,可以在编辑界面的上方找到首选项,在高级选项中,更改一下硬件加速的方式,选择“使用纯软件模式”,重新加载后再尝试在camtasia中进行播放。
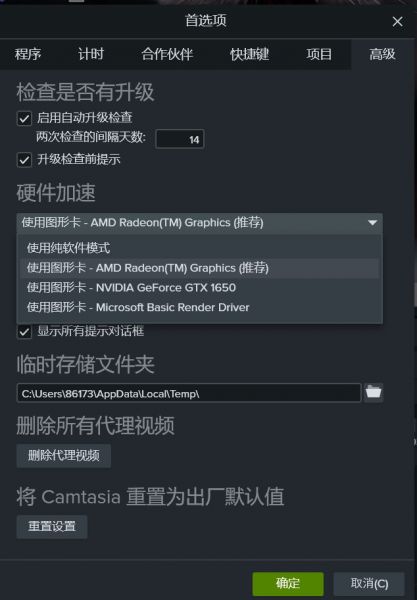
以上就是为大家介绍的直播录屏怎么录,直播黑屏了可以录上吗的全部内容了。如果大家想要阅读更多camtasia的相关文章,欢迎访问camtasia中文网站。
作者:左旋葡萄糖
展开阅读全文
︾