

发布时间:2022-01-16 15: 11: 38
品牌型号:华为Made Book D14
系统:win10
软件版本:Camtasia
随着疫情的到来,网上教学和直播也成为了一种趋势,为了使学生们可以重复观看教学内容,很多老师会选择直播录屏方式,然而在直播录屏中难免会遇到一些问题。那么你知道直播录屏黑屏解决方法,直播录屏怎么录声音吗。下面就为大家讲解讲解!
一、直播录屏黑屏解决方法
如果在直播录屏中遇到黑屏的问题,不知道该怎么解决时,看完这篇文章后相信你很快就会解决。本文以Camtasia软件为例进行教学。
首先,打开Camtasia软件,点击工具栏上方“编辑”选项中的“首选项”(如图1所示)。
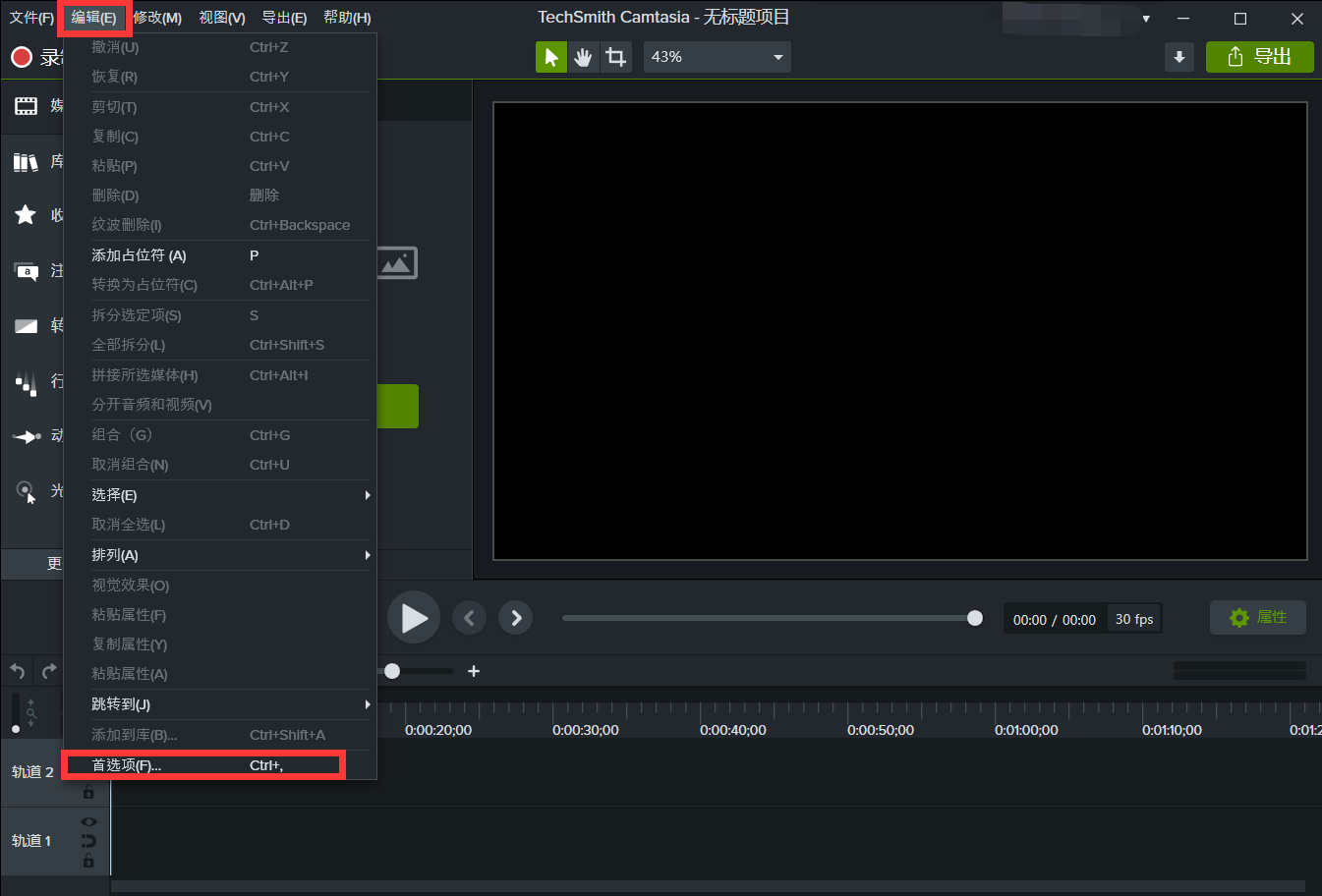
然后,在“首选项”编辑框中选择“高级”,硬件加速中的默认设置是推荐选项,这可能是导致录屏黑屏的原因之一,我们需要点击右方的倒三角选择“使用纯软件模式”(如图2所示)。
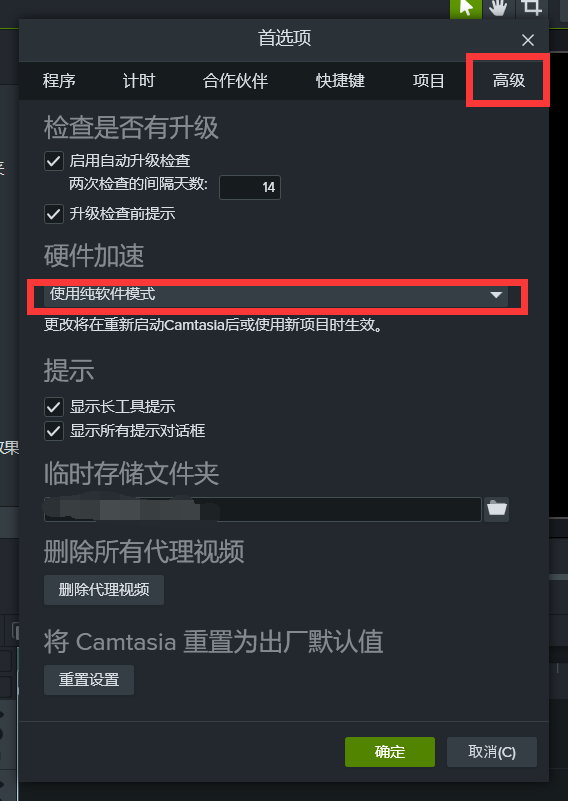
最后,点击“确认”即可。操作完以上步骤,再重启Camtasia软件,导入视频就会发现黑屏消失了。
直播录屏录制声音的操作十分简单。首先,打开Catamsia软件,点击左上角的“录制”(如图3所示)。
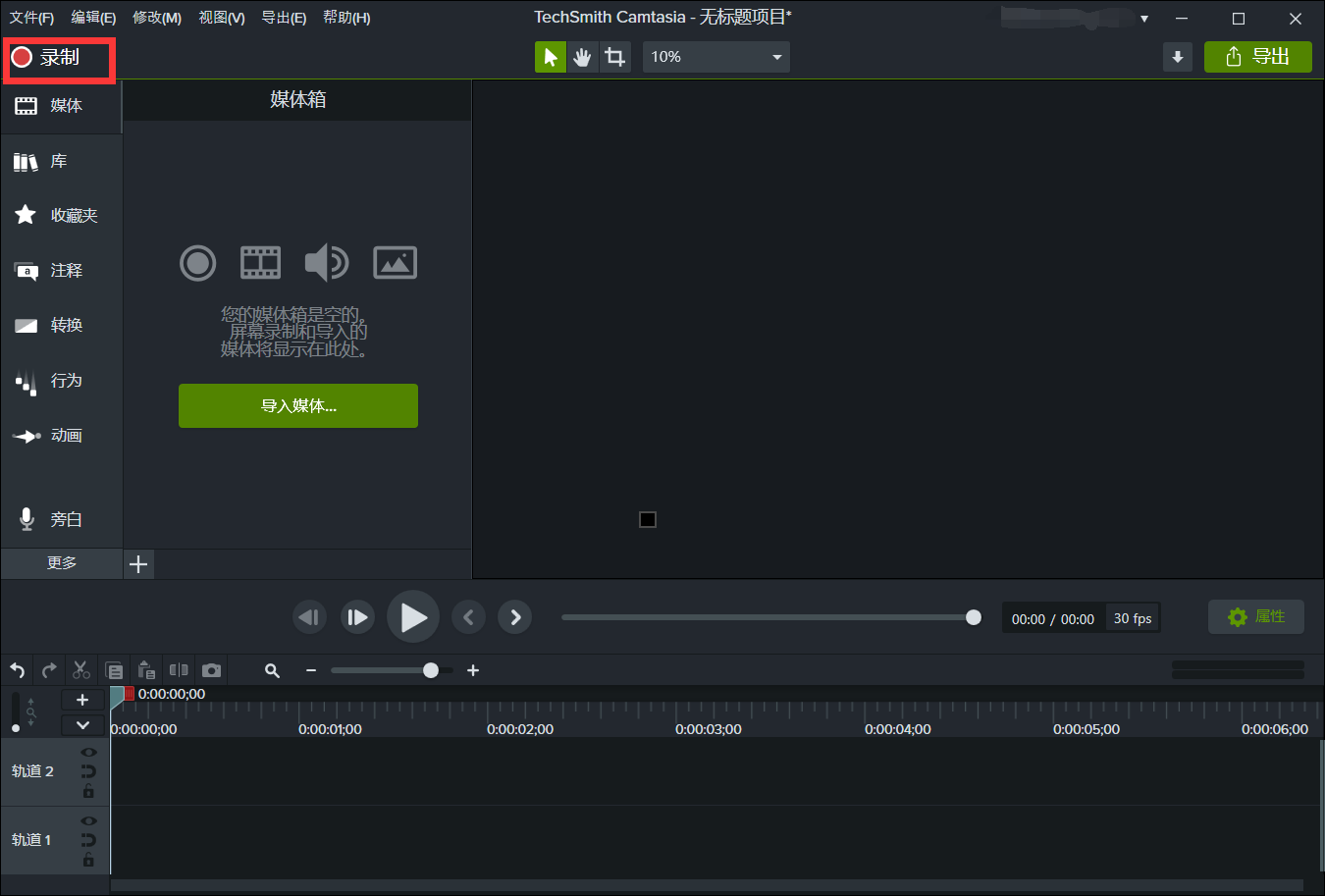
因为需要录制声音,所以需要将麦克风和系统音频选项打开,然后点击“启动”即可(如图4所示)。
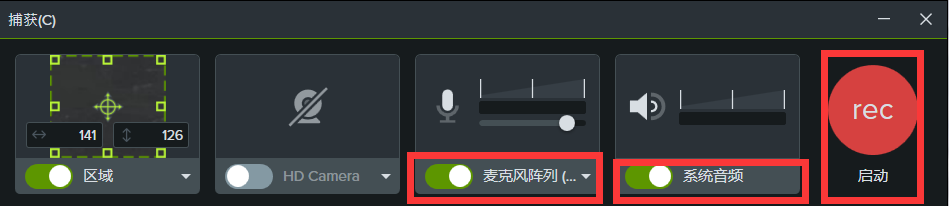
如果录制出来的视频还是没有声音,可以自行导入音频。在软件主页面的左边部分,点击“更多”中的“旁白”(如图5所示)。
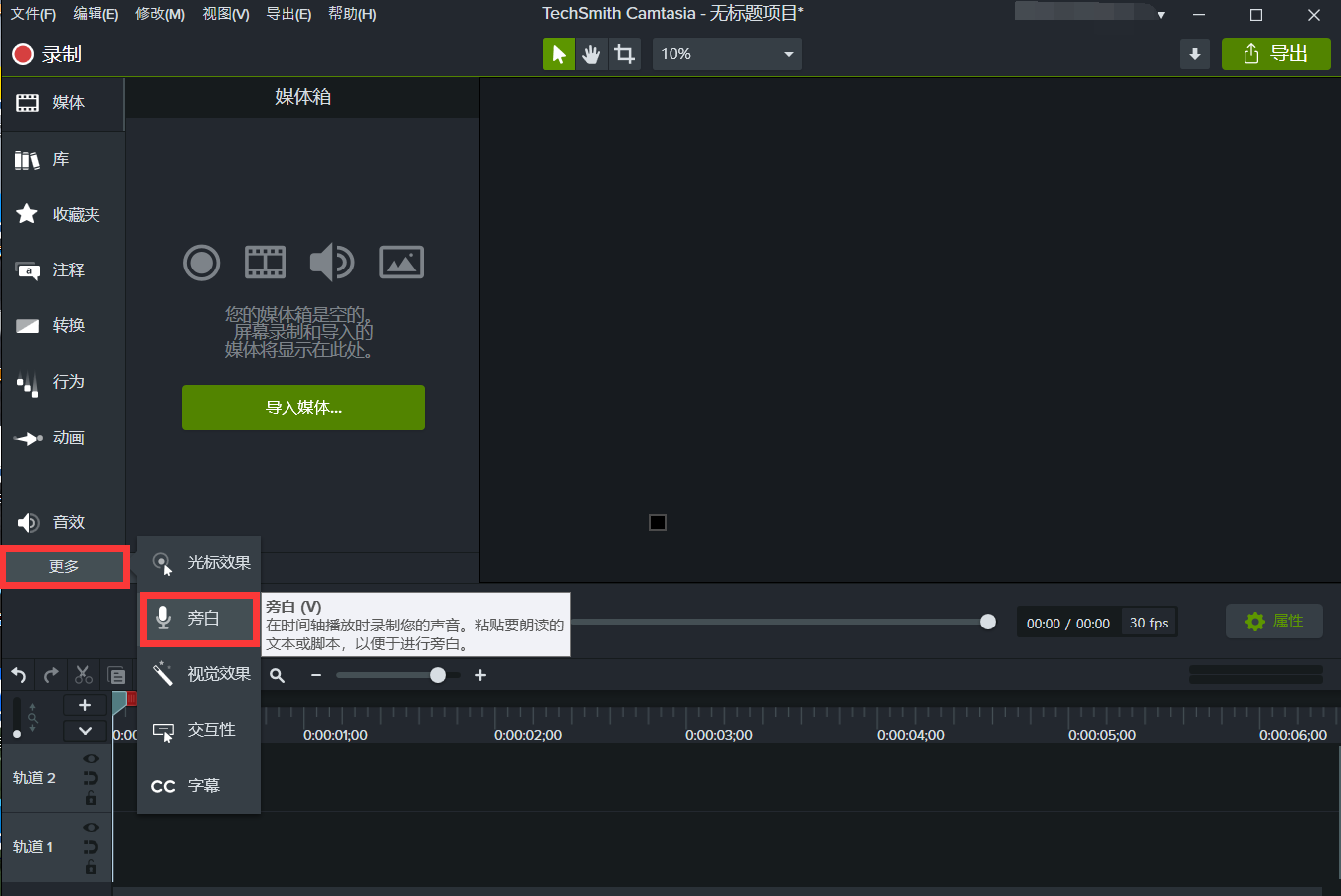
最后,在跳转页面中点击“开始录制”,原来没有声音的视频就有声音了(如图6所示)。
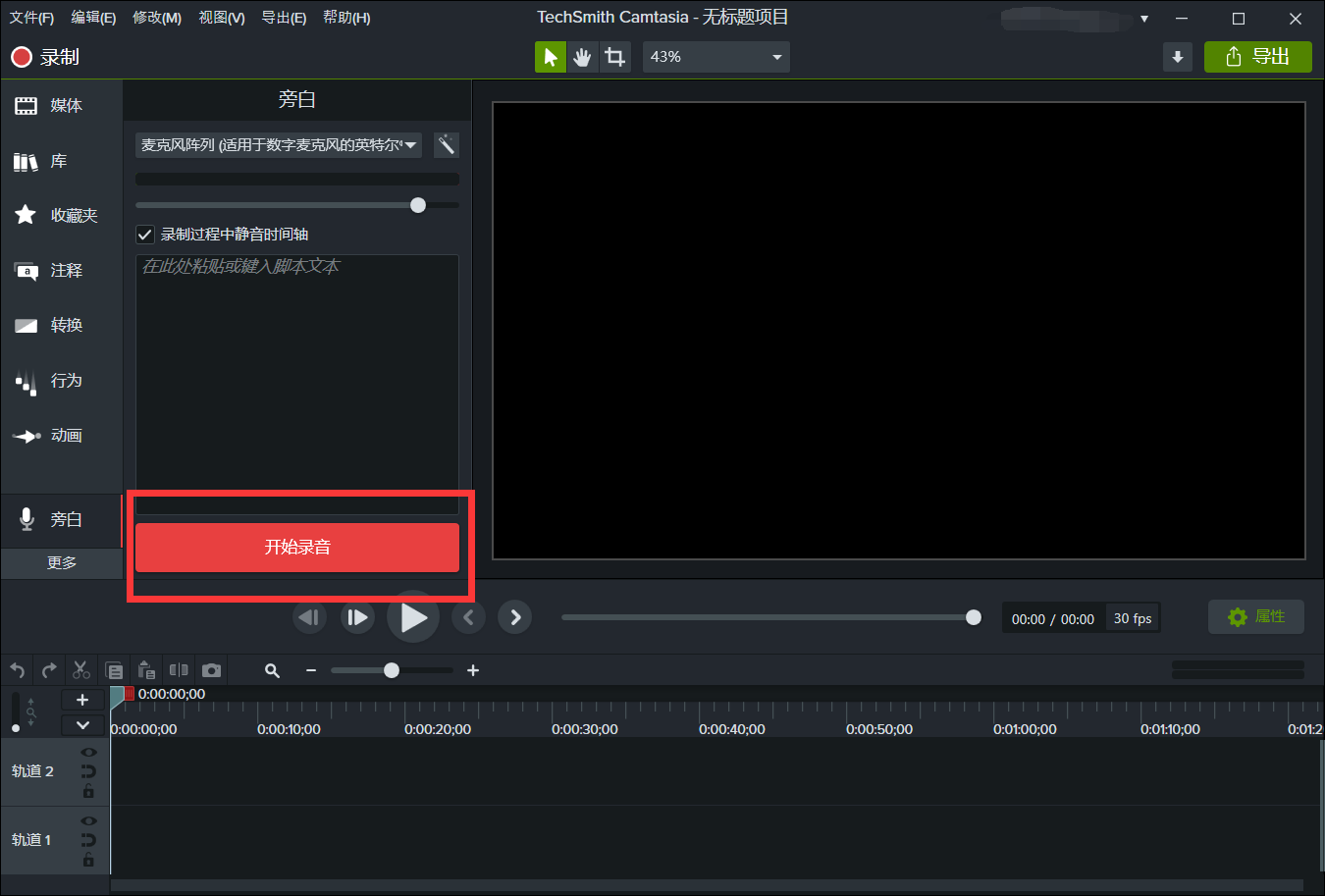
以上便是直播录屏黑屏解决方法,直播录屏怎么录声音的相关操作步骤了,看完是不是觉得很简单呢,如果遇到了录屏和视频编辑方面的问题,可以下载Camtasia软件,操作起来十分简单哦!
作者:雨谷
展开阅读全文
︾