

发布时间:2021-12-22 11: 38: 37
品牌型号:兼容台式机
系统:Windows10家庭版
软件版本:Camtasia版本21.0.11
在观看一些视频时经常会看到画中画效果的视频,这样效果的视频既增加了娱乐性,又让视频具有独一无二的标识。这些画中画效果是怎么制作的,下面以Camtasia为例,详细介绍Camtasia画中画不显示,Camtasia画中画效果操作步骤。
一、Camtasia画中画不显示
1.画中画轨道位置不对。
作为画中画背景的图层,一定要放到轨道最下方,如果出现在上方,就会出现不显示的情况。此时用鼠标拖动轨道调整轨道图层位置即可。如图1
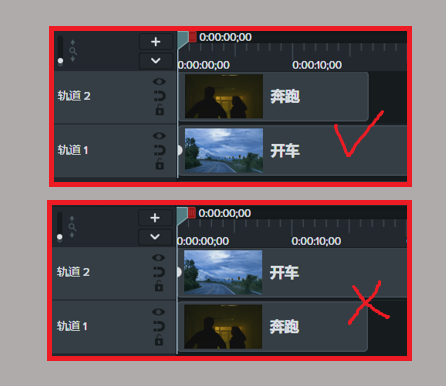
2.画中画素材过大,遮盖背景图层。
有时需要制作画中画的素材画面过大,会完全遮盖背景图层的视频,从而不显示画中画。此时需要调整画中画缩放,使其显示即可。如图2
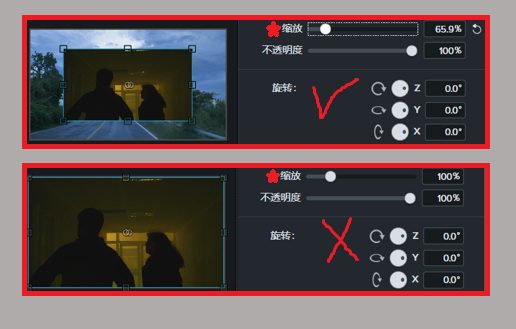
二、Camtasia画中画效果操作步骤
第一步:
打开Camtasia软件,在软件顶部菜单依次单击文件>导入>媒体,将需要添加画中画效果的视频素材导入到媒体库中。如图3.
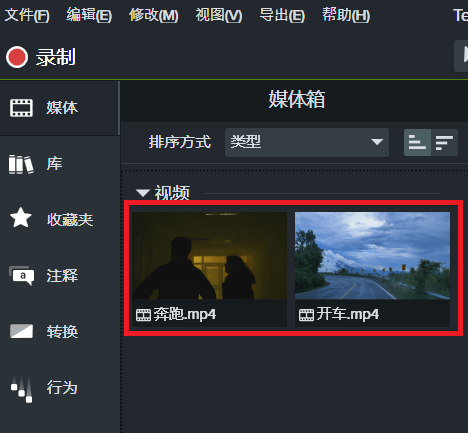
第二步:
此处以“奔跑.mp4”为画中画素材,将“开车.mp4”为画中画背景素材为例,将视频素材“奔跑”和“开车”分别拖动到时间轴,“开车”素材导入到轨道1图层,“奔跑”素材导入到轨道2图层,注意背景图层一定要放到最下方轨道。如图4
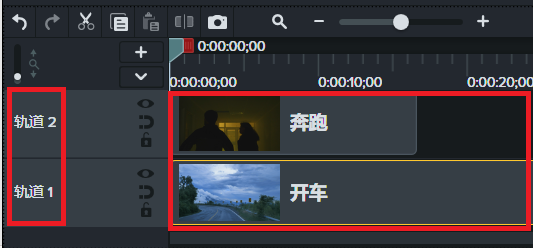
第三步:
选中画中画素材“奔跑.mp4”,在预览窗口左侧点击属性,调整缩放和不明度。同时调整位置使画中画大小和位置合适。如图5
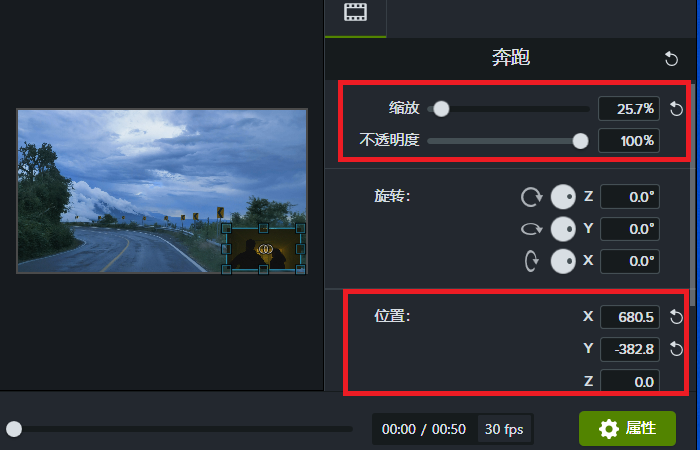
第四步
为画中画添加边框。在“奔跑.mp4”素材上右键,依次点击添加视频效果>边框,打开边框属性对话框。如图6
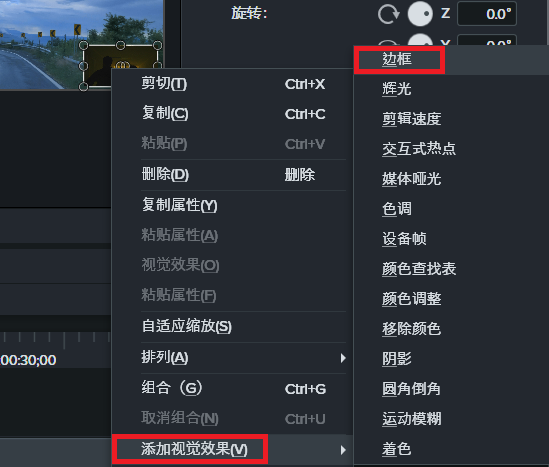
第五步:
调整边框颜色,和粗细设置。使画中画更加美观。如图7
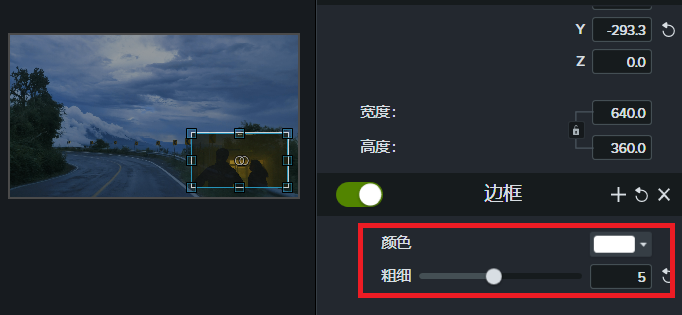
第六步
将做好的视频导出,完成画中画的制作。最终效果如图8
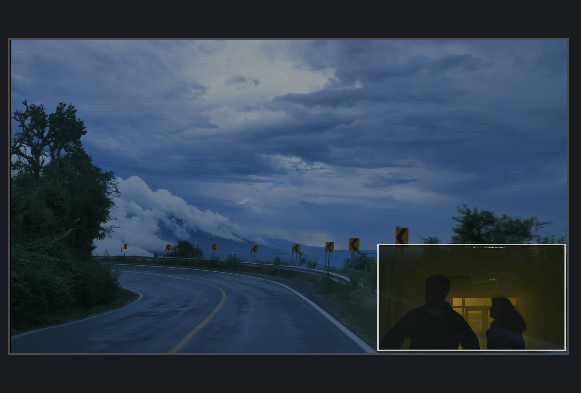
相信通过本文的学习,对于Camtasia画中画不显示,Camtasia画中画效果操作步骤大家已都有了解。画中画效果的制作,适合众多数教程制作者,游戏直播剪辑者,以及一些娱乐视频剪辑者使用。使用Camtasia画中画效果制作视频,可以更有效的制作出具有个人风格的视频,帮助视频制作者快速涨粉。
展开阅读全文
︾