

发布时间:2022-11-15 11: 37: 28
品牌型号:联想小新Pro16
系统:Windows 11 家庭中文版
软件版本:camtasia 2021
在进行电脑录屏的过程中,我们会遇到各种各样的问题:辛辛苦苦录好的视频,使用的时候却发现是黑屏,没有画面;又或者是找不到保存的文件。如何解决这些问题呢?接下来我来为大家解答:电脑录制视频没有画面,电脑录制视频没保存怎么办。
一、电脑录制视频没有画面
在解决问题之前,我们首先需要找到是什么导致的电脑录制视频没有画面,下面为大家列出了几种可能。
1.在camtasia录制界面,屏幕捕获没有正确打开。下图所示的界面中,需要开启最左侧的屏幕按钮。在录制之前务必要检查该按钮是否正确开启,不然会导致录制的视频没有画面。
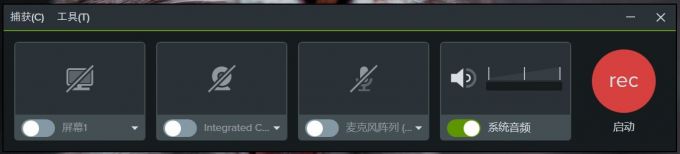
2.开启屏幕录制功能后,选择的区域不正确也会导致没有画面。如下图所示,绿框内的画面是将要录制的画面,如果选中的是黑色部分或者是不需要录制的内容,最终完成录制的素材中也是没有画面的。可以在录制界面的预览小窗口中查看当前框选的屏幕区域。
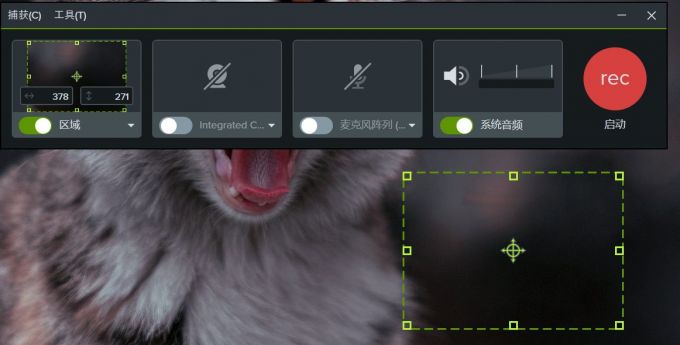
3.在完成录制后的视频编辑界面,需要将素材导入到下方的时间轴中进行编辑。注意不要在编辑时将视频轨道误删,这样也会导致画布中没有画面。这时我们只需将媒体箱中的素材重新添加到时间轴上即可。
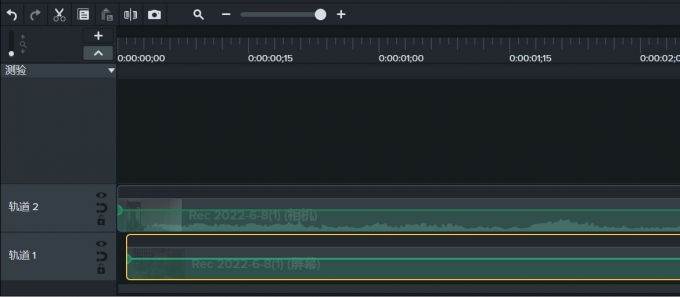
以上就是为大家分析的几种会导致录屏没有画面的原因,大家可以根据自己的实际情况,找到对应的解决方案。
二、电脑录制视频没保存怎么办
正确保存素材是进一步进行视频编辑的前提。如果视频没有保存的话,可能就需要重新录制。大多数情况下,都是视频已经保存,但是在电脑中找不到对应的文件位置。下面给大家介绍一些保存录屏的相关操作。
1.在camtasia录制界面中,找到工具-首选项,在其中的文件设置中,可以修改默认输出文件夹和临时存储文件夹。将文件保存到指定的空闲磁盘中,可以避免视频已经保存但是找不到的情况。
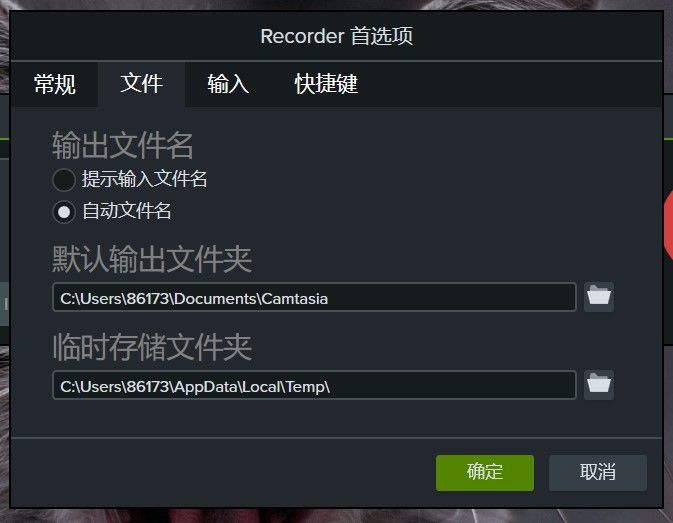
2.在媒体箱中,也可以查看已录制完成的视频。如果录制的视频在电脑文件夹中找不到,可以尝试在媒体箱中寻找。
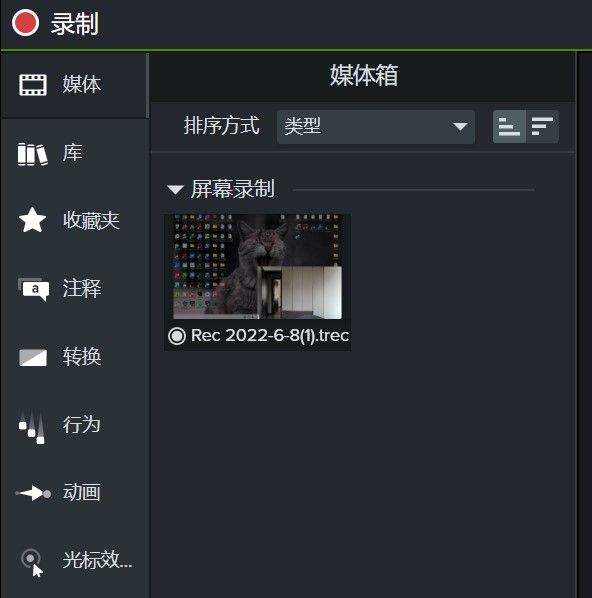
3.在进行视频编辑时,可能需要分两次甚至多次完成。这时就需要将未完成的项目进行保存,以待下次使用。在camtasia编辑界面上方找到文件,选择其中的另存为,就可以将未完成的项目保存在电脑中。
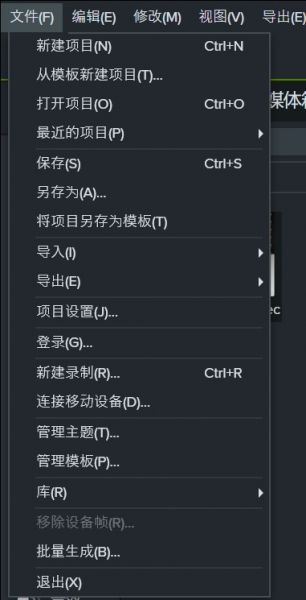
4.需要注意的是,这里“另存为”的文件格式是camtasia特有的格式,下次再进行使用的时候只有用camtasia才能打开。
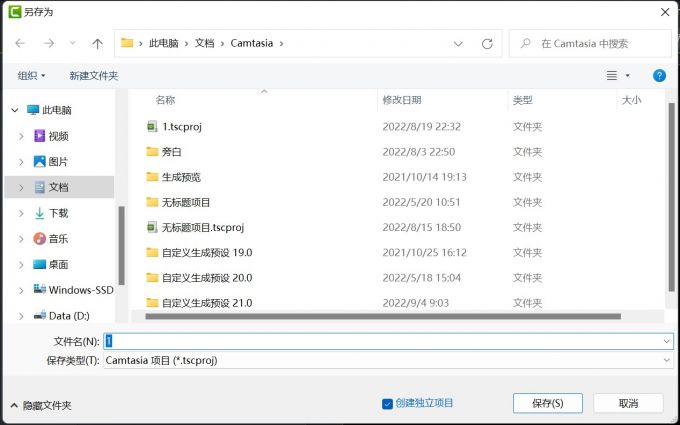
以上就是电脑录制视频没有画面,电脑录制视频没保存怎么办的全部内容了。更多camtasia的使用技巧,欢迎访问camtasia中文网站阅读相关文章。
作者:左旋葡萄糖
展开阅读全文
︾