

发布时间:2022-11-16 10: 50: 48
品牌型号:华为Mate Book D14
系统:win10
软件版本:Camtasia
在录屏的时候,很多人会因为插了耳机而录不了音。但是如果在不使用耳机的情况下,电脑发出的声音或许会影响到周围的人。那么你知道电脑屏幕录制插耳机能录声音吗,电脑屏幕录制没保存下来怎么办?下文就围绕该问题为大家讲解一番,一起来看看吧!
大家或许会担心电脑录屏时插耳机还能够将声音录制下来吗?这个问题完全不用担心,即使插了耳机也是能够录声音的。下文就为大家演示使用Camtasia软件在插了耳机的情况下录制电脑屏幕的操作。
1、打开Camtasia软件,进入软件主页面。将耳机插入电脑,点击左上角的“录制”(如图1所示)。
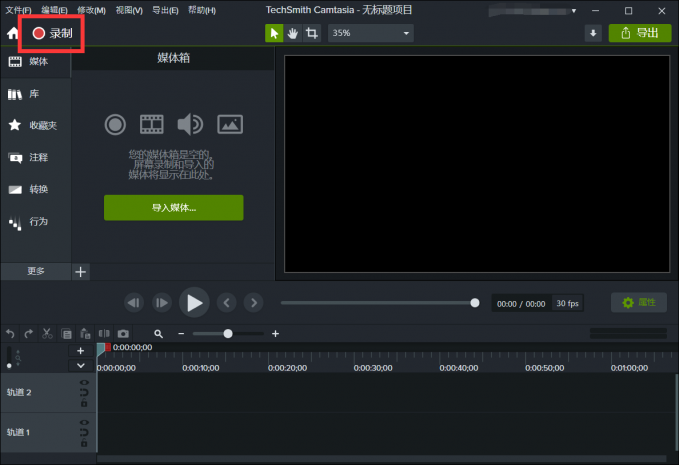
2、进入录制界面后, 由于需要录制电脑屏幕,则需要将“区域”打开,拖动电脑桌面上的绿色虚线框,选择录制区域。如果需要录制摄像头,则将“HD Camera”打开即可。将“麦克风阵列”打开就可以录制外界声音了,即使是插上了耳机也可以录入哦,拖动上方的小圆点还可以调节音量。需要录制系统声音的小伙伴,将“系统音频”打开即可。最后点击“启动”开启录制(如图2所示)。
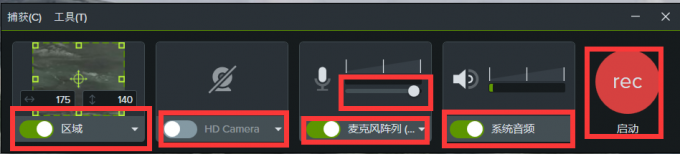
3、开始录制后,弹跳界面从左至右的按钮分别表示:最小化、重新启动、继续执行、停止,根据需求进行选择。按键盘上的F10也可停止录制(如图3所示)。

4、录制结束后,回到软件主页面,便可看到所录制的视频了。点击“播放键”或者按一次键盘上的空格键就可以播放视频了,这时可以检查一下声音是否录入。并且使用左侧的工具还可以对视频进行剪辑哦(如图4所示)。
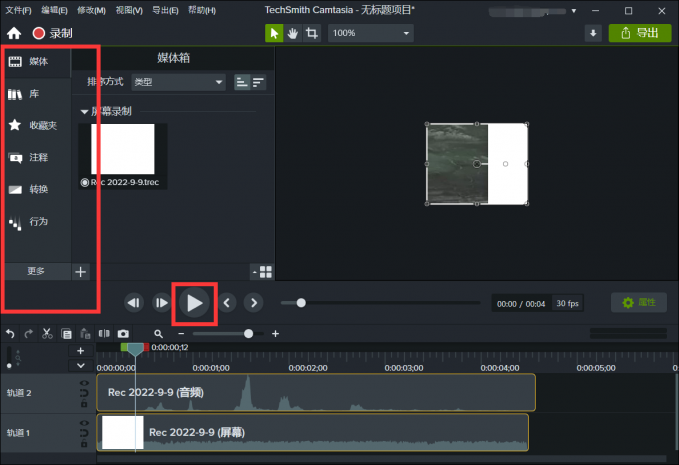
5、点击软件上方的“导出”或者右上角的“导出”,便可将所录视频导出了(如图5所示)。
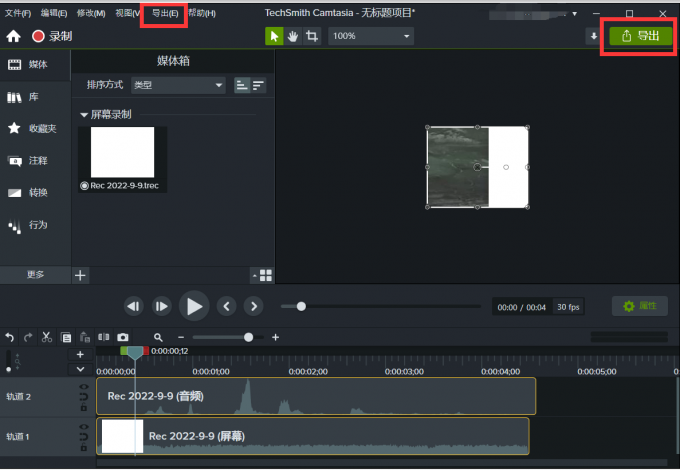
有时候在使用电脑进行录屏的时候,一不小心就将录制软件关闭了,但是所录制的视频还没来得及保存,这时候该怎么办呢。使用Camtasia软件进行电脑屏幕录制的小伙伴可以不用担心这一情况。即使是还没来得及保存,也可以找到所录的视频。下面就一起来看看究竟是怎么一回事吧!
1、点击软件主页面左上角“编辑”中的“首选项”(如图6所示)。
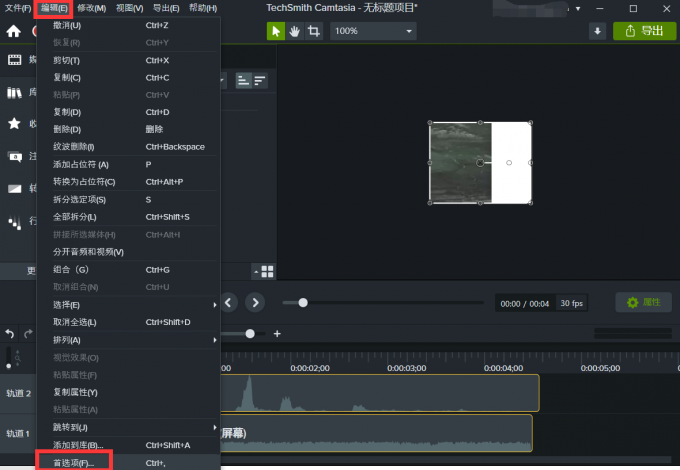
2、在“首选项”窗口中,点击“合作伙伴”,可在此界面中查看存储文件夹的位置(如图7所示)。
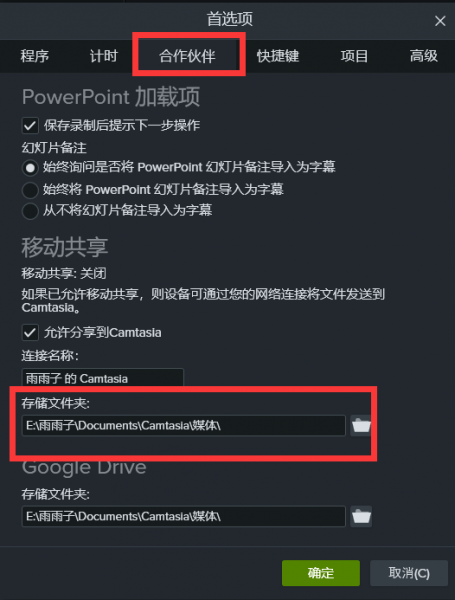
3、根据以上位置,在“此电脑”中便可找到没有保存下来的视频。点击该文件便可直接打开Camtasia软件,没有保存下来的视频也就随之打开了(如图8所示)。

以上就是电脑屏幕录制插耳机能录声音吗,电脑屏幕录制没保存下来怎么办的相关讲解。Camtasia软件还有更多功能等你来发现哦,想了解更多关于软件的资讯以及使用技巧的小伙伴,欢迎访问Camtasia中文网站。
作者:雨谷
展开阅读全文
︾