

发布时间:2022-12-23 11: 32: 00
品牌型号:戴尔G3 3590
系统:Windows 10
软件版本: Camtasia 2022
在进行微课制作时,我们可能会遇到一些问题,今天主要给大家解答关于微课制作时声音的问题。接下来让我们看一下使用camtasia微课制作常见问题声音不清怎么办,微课声音怎么录好等问题的解决办法。
一、微课制作常见问题声音不清怎么办
在进行微课制作时,常见问题是制作声音不清楚。这可能因为前期微课录制时环境嘈杂,也有可能是讲课时声音离话筒忽近忽远。分享两种方法。
1、给视频进行去噪处理
打开camtasia,将要处理的视频添加到视频轨道,然后在左侧工具面板点击“音效”-“去噪”,给视频添加去噪效果。
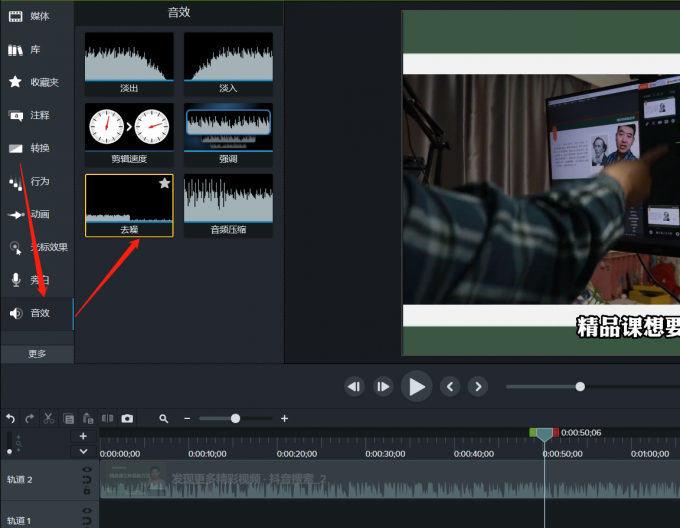
然后点击视频素材,即可显示右侧属性栏,调整详细的去噪参数。“敏感度”指判断是否噪音的敏感程度,“数量”指对噪音去除的程度,调整过高可能会对授课声音造成影响。
所以具体的数值小编不能给出答案,需要根据自己的音频效果做出调整,建议一边调整一边播放音频,找到更适合自己音频的数值。或者点击“分析”让Camtasia生成音频噪音配置文件。
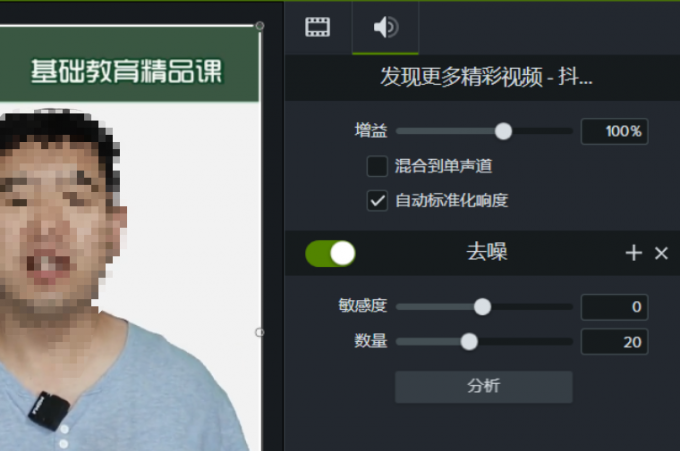
2、音频压缩处理
调整讲课声音忽大忽小时,微课中老师说话对着麦可能会忽远忽近,讲课时抑扬顿挫,那么可以选择“音频”——“音频压缩”,拖入到视频轨道上。
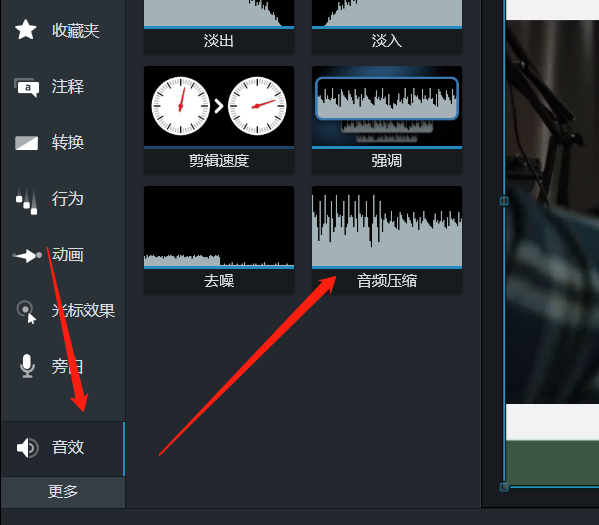
点击选中视频轨道,在右侧的属性栏中调整具体数值。首先将“音量变化”调整为“自定义”,然后调整“比率”到10到20之间,比率越高,声音就会越平缓。
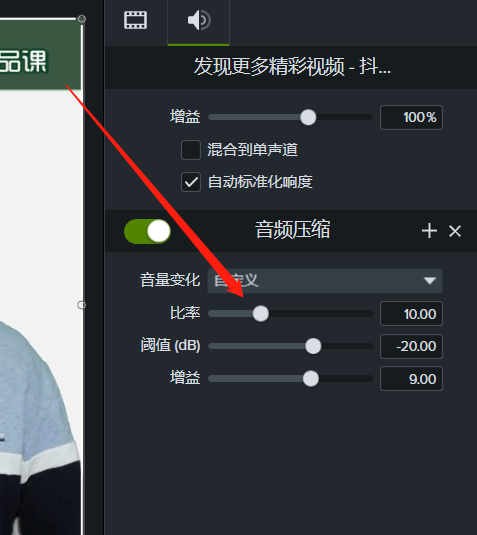
如图5,就是同一段音频波峰,在调整了比率后的对比。上图比率为“0”、下图比率为“20”,可以看出下图波峰更平缓,有效的改善了微课声音忽大忽小的问题。
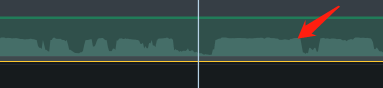
二、微课声音怎么录好
如果没有昂贵的设备,这里推荐几种最简单的方法改善录制的声音的音质。
1、在相对小的屋子录制
最好是安静、隔音好,可以避免噪声。
2、不要离话筒忽远忽近
为了避免声音时大时小,可以对着麦讲话,头部不要大幅度的转动。
3、避免“喷麦”,不能直接对着话筒
尽量远离话筒一点,贴近话筒会有明显的气流声,还有一种方法,在麦克风上覆加一层湿纸巾。
4、不要随意翻动纸张
录制时把要录制的话提前写在纸上,放在面前,频繁翻动纸张会录上翻纸的声音。
5、调整麦克风声音
用camtasia录制微课,在录音设置的时候,有个开关,可以设置麦克风声音大小,再调整系统声音比例,可以降低周围环境的噪音、电脑本身的电流声等等,录制下来的声音干净清晰。
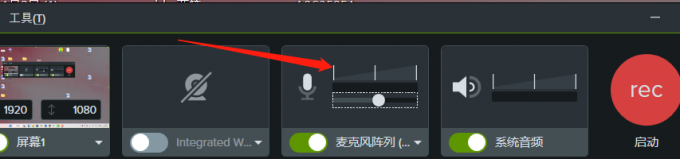
以上就是微课制作常见问题声音不清怎么办,微课声音怎么录好的全部内容了。camtasia的使用还是很简单的,平时多多录制一定能达到你想要的效果啦。
展开阅读全文
︾