

发布时间:2022-05-13 13: 21: 09
基础关键词:camtasia
品牌型号:联想小新Pro16
系统:Windows 11 家庭中文版
软件版本:camtasia 2021
在进行微课、游戏解说视频的录制时,我们有时候需要同时进行屏幕录制和摄像头的录制,那么,在屏幕录制摄像头怎么关?屏幕录制摄像头大小怎么调整呢?
在进行屏幕录制时,有时候我们需要关闭摄像头功能,下面就来为大家介绍如何关闭屏幕录制摄像头。
1.打开camtasia软件界面,在左上角找到录制按钮,打开录制界面。
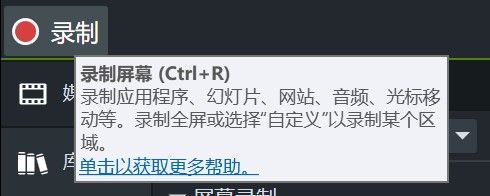
2.在录制界面左上角,找到捕获按钮,其中包含了四个选项,点击“录制相机”,摄像头就可以打开。文字前方有对号就代表该功能已经打开。
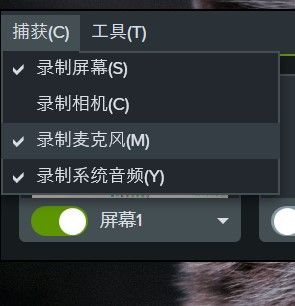
3.此外,你也可以在录制界面中找到如下图的模块,点击按钮就可以实现摄像头的开关。点击旁边的小箭头,你还可以在唤出的菜单中选择使用的摄像头设备。
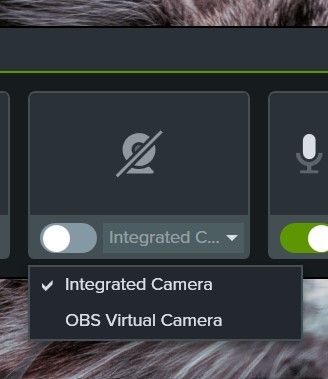
关闭屏幕录制摄像头是个简单的操作,大家可以参考上方的教程来进行操作。
1.在录制界面中,找到上方菜单中的工具-首选项,在其中找到“输入”功能,在这里可以调整相机的相关设置。如下图所示,你可以选择相机的录制规格,自上到下摄像头大小是逐渐减少的。此外,你还可以更改相机的捕获帧率。
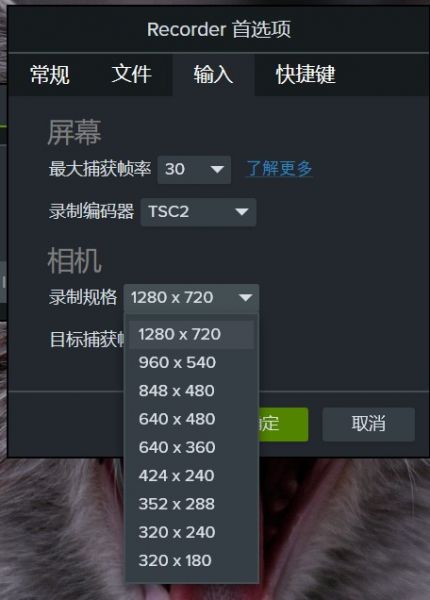
2.摄像头大小的调整也可以在后期的视频编辑中进行。在完成视频的录制后,录制的内容将会作为素材自动存储在camtasia的媒体库中。将其拖动到时间轴中,上方的轨道代表相机录制的内容,下方的轨道代表屏幕录制的内容。
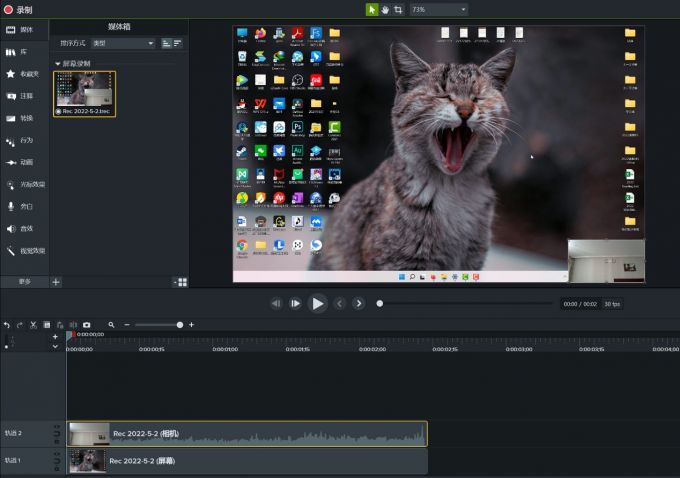
3.在上方的预览视窗中选择屏幕录制的部分,通过拖动该画面,可以更改画面在屏幕中的位置,也可以调整其大小。

4.选中该相机录制素材后,可以在右侧找到菜单栏。在这里你可以调整一些画面的基本参数,通过调整缩放比例和宽度、高度,可以对画面的大小进行调整。此外,你还可以更改视频的不透明度,对视频进行旋转等等。
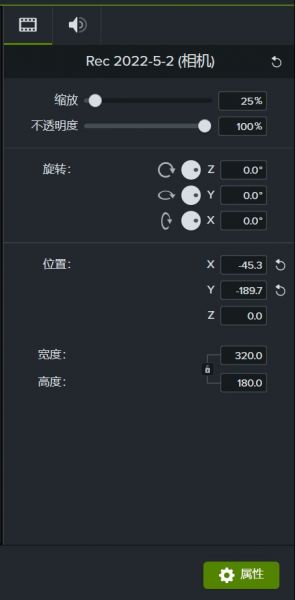
以上就是调整摄像头大小的几种方法了,可以在录制的时候就进行更改,也可以在后期的编辑中进行大小的调整。
camtasia作为一款集录制和视频编辑为一体的软件,其当然不只有屏幕录制的功能。那么,我们如何对录制的视频进行编辑和导出呢?
1.将素材拖动到下方的时间轴后,在左侧找到菜单栏,你可以选择转换、行为、动画等功能,为你的视频添加特效。以行为特效为例,选中相应的效果后,直接将其拖至时间轴中的素材中,就可以为该素材添加该特效。
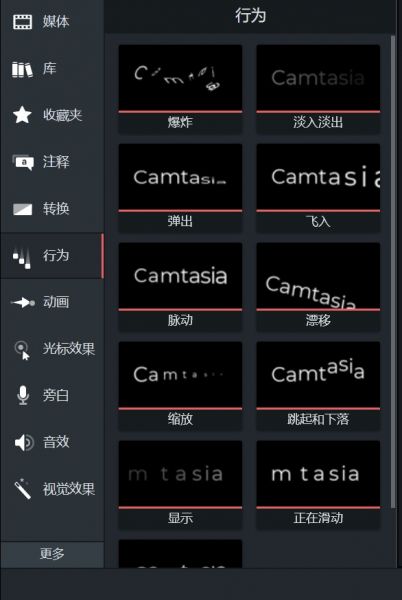
2.完成特效的添加后,在camtasia软件界面的右上方找到导出按钮,选择导出为本地文件。在后续的引导界面中,你可以根据自己的需要,进行选择导出文件的格式、质量,更改文件存储位置、文件名等一系列操作,十分的个性化。

以上就是屏幕录制摄像头怎么关,屏幕录制摄像头大小怎么调整的全部内容了。如果你觉得camtasia好用,欢迎访问官方中文网站下载正版软件。
作者:左旋葡萄糖
展开阅读全文
︾