

发布时间:2022-05-13 13: 23: 44
基础关键词:camtasia
品牌型号:联想小新Pro16
系统:Windows 11 家庭中文版
软件版本:camtasia 2021
Win11作为微软最新的操作系统,其包含了录屏功能。但是,我们在使用win11自带的录屏功能时,有时候会遇到一些问题。那么,win11录屏功能打不开怎么办?win11录屏没有声音怎么办?
我们在玩游戏时,想要对游戏的精彩操作进行录屏,但是不知道win11的录屏功能如何打开?接下来我将为大家解答这个疑惑。
1.在win11操作系统中,按住win+g快捷键,就可以打开一个菜单。在上方的菜单中找到捕获功能,如果下方有一条蓝条,则代表该功能已经开启。
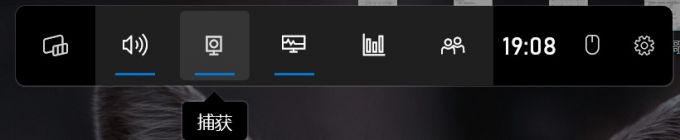
2.在捕获界面中,点击下方红框标注的地方就可以开始进行录屏。但是,win11自带的录屏功能只能在进行游戏录制时使用,在打开Windows桌面或文件资源管理器时,该按钮是呈现灰色的,无法使用。
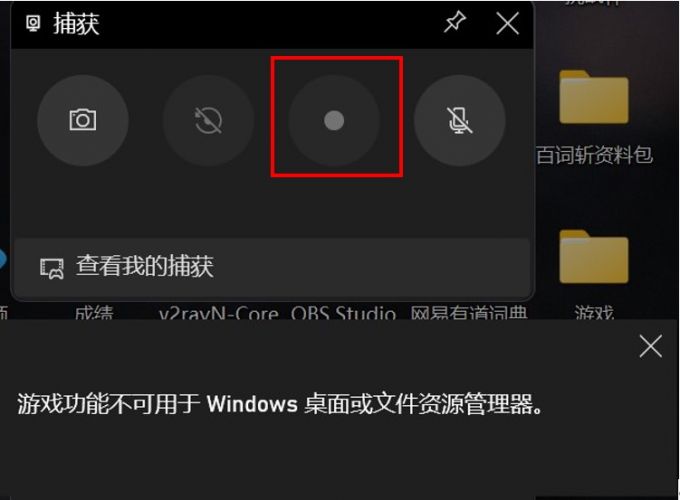
3.如果想要录制Windows桌面或者文件资源管理器时,可以使用电脑录屏软件camtasia自带的录屏功能。Camtasia自带的录制功能,可以在应用程序、幻灯片、网站等等多种场景下使用。打开camtasia软件,在左上方找到录制按钮并点击。
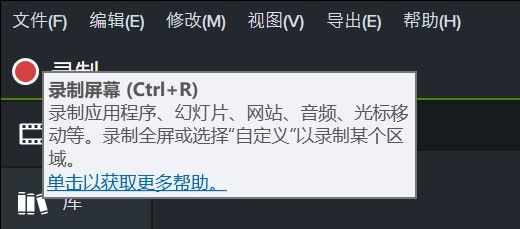
4.下图就是camtasia的录制界面,分为四个模块。在第一个模块中,你可以选择录制屏幕的大小,即选择录制全屏还是部分屏幕。在第二个模块中,你可以选择开启电脑的摄像头,摄像头录制的内容会作为画中画内容添加在屏幕录制中。第三个模块是麦克风模块,你可以选择你使用的麦克风设备,并调整录入麦克风音频的大小。最后一个模块是系统音频,关闭它系统音频就不会被录入到视频中。
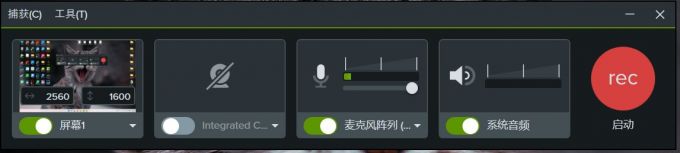
Win11自带的录屏功能有局限,而作为一款专业的电脑屏幕录制和视频编辑软件,camtasia的录制功能能够满足各位大部分的需求。
1.使用win11录屏功能时没有声音?首先,我们按照上一部分中的操作打开捕获界面,在上方的菜单中找到齿轮形状的设置功能,找到“正在捕获”,在“要录制的音频”中确认是否已经启用了麦克风设备。
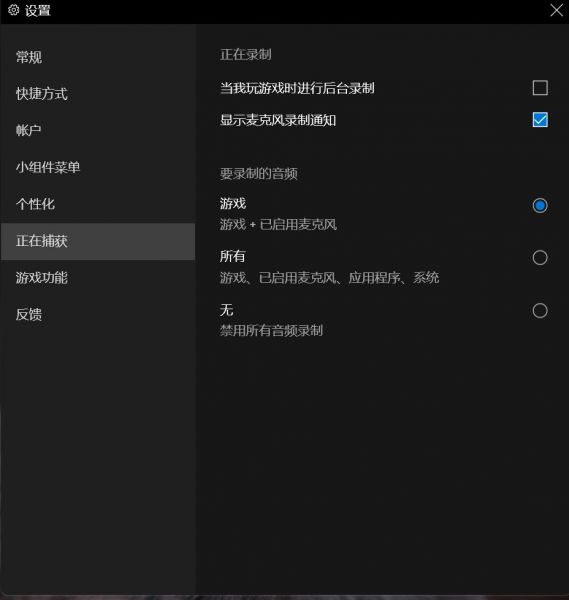
2.如果你使用的是camtasia的录制功能中,则需要确保在录制界面中,麦克风阵列已经被打开。此外,相较于win11自带的录屏功能中,你可以在camtasia中选择录制使用的麦克风设备。
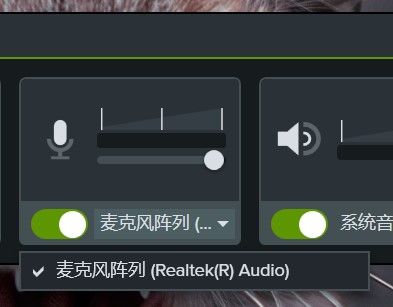
如果你检查了以上设置后,录屏时还是没有声音,建议你可以再检查一下电脑的硬件设备,比如声卡,查看是否出现了故障。
使用camtasia完成录制后,我们如何对录制的视频进行编辑呢?camtasia作为一款集录制、编辑功能为一体的软件,可以完成视频一站式地制作。
1.在使用camtasia完成视频的录制后,你录制的视频会作为素材自动添加至媒体库中,将其拖动到下方的时间轴中就可以进行编辑。你可以在左侧的菜单中找到转换、动画等功能,对你录制的视频进行编辑。
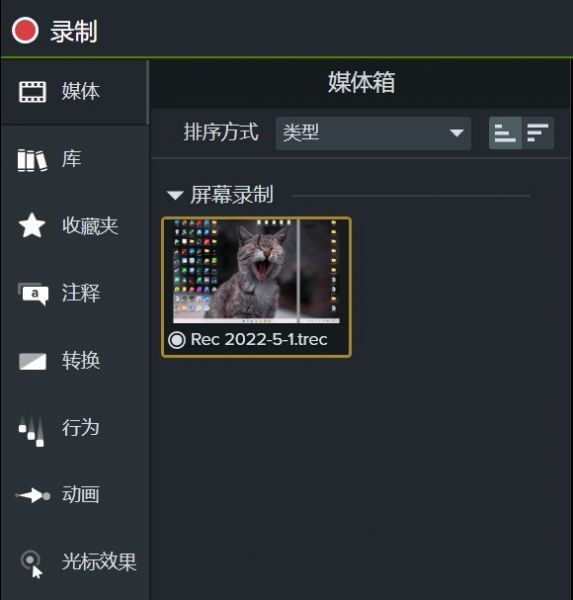
2.在完成视频的编辑后,在右上方找到“导出”按钮,在菜单中选择导出为本地文件即可。你可以选择导出视频的格式、质量、存储位置等等。
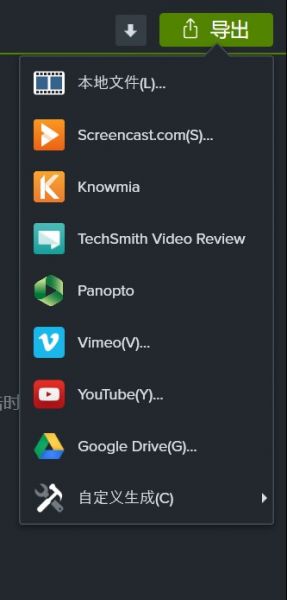
以上就是win11录屏功能打不开,win11录屏没有声音怎么办的相关内容了。Camtasia相较于win11自带的录屏功能,方便快捷。欢迎各位到camtasia中文网站购买正版软件使用。
作者:左旋葡萄糖
展开阅读全文
︾