

发布时间:2023-08-08 13: 52: 00
品牌型号:联想ThinkPad E14
系统:Windows 10家庭版
软件版本:Camtasia 2022
微课因为传播速度快,受众广等优点,常被许多网络培训机构使用。许多时候我们看到的微课只有课件,没有老师。录制微课如何老师出境?我们可以在录屏软件中打开电脑连接的摄像头。录制微课如何展示课件?我们将录屏软件的录制区域放置在展示课件的位置。下面我们来看详细介绍吧!
一、录制微课如何老师出境
这里我们以Camtasia为例,简单介绍使用Camtasia录制微课时如何让老师出镜。
首先,确保老师的计算机上已安装Camtasia软件,并具有录制音频和视频的麦克风和摄像头。然后,确定老师与录制的课程相关的主题和内容。
1.开启录制
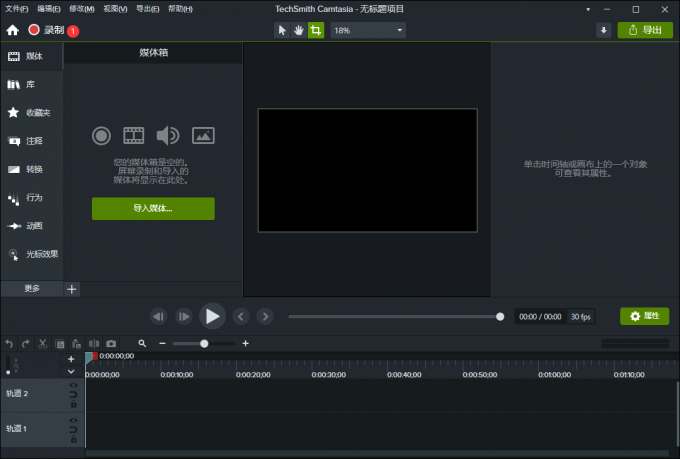
在Camtasia软件中打开“录制”功能,并选择录制视频和音频输入源。老师可以选择电脑屏幕作为视频输入源,选择麦克风作为音频输入源。
开始录制,老师可以在Camtasia软件中讲解相关内容,并使用屏幕标注工具进行演示。
2.编辑视频
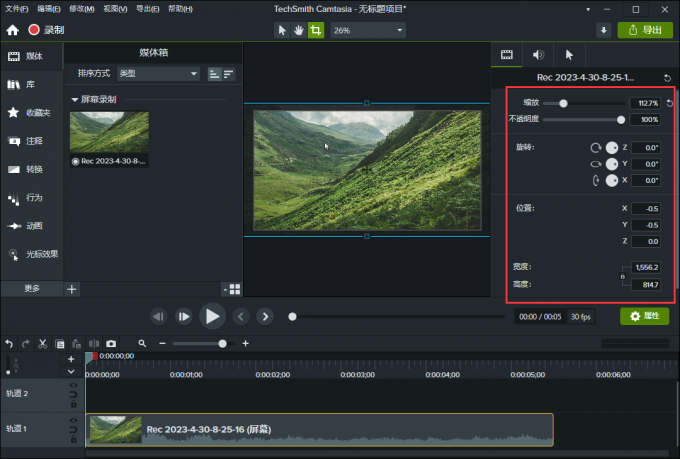
完成录制后,老师可以使用Camtasia编辑器对视频进行编辑和剪辑,并添加文字说明和注释,以便学生更好地理解内容。
导出编辑好的视频,并上传到学生可以访问的平台或视频分享网站上。
请注意,在进行视频录制时,网络速度和质量可能会对视频和音频的质量产生影响。因此,建议老师在进行录制之前测试网络连接,以确保录制的视频和音频质量良好。
二、录制微课如何展示课件
在Camtasia中录制微课时,展示课件是非常常见的操作。以下是使用Camtasia展示课件的步骤。
1.选择录制区域
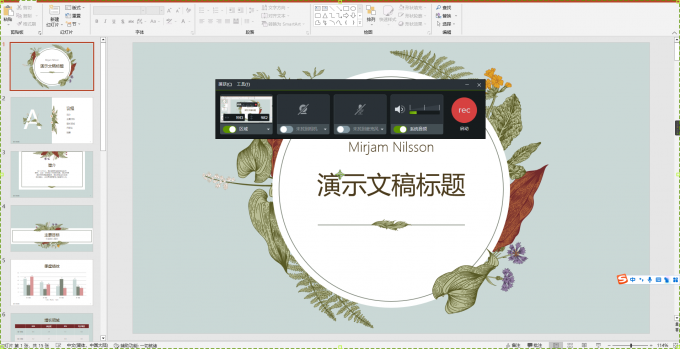
在Camtasia中创建一个新项目,并选择录制屏幕功能。然后,打开课件软件(如 PowerPoint),并调整窗口大小以适应录制屏幕的大小。在Camtasia中选择要录制的屏幕区域,并启动录制,在屏幕上演示课件内容,如需要可以使用屏幕标注工具进行演示和讲解。
2.剪辑视频
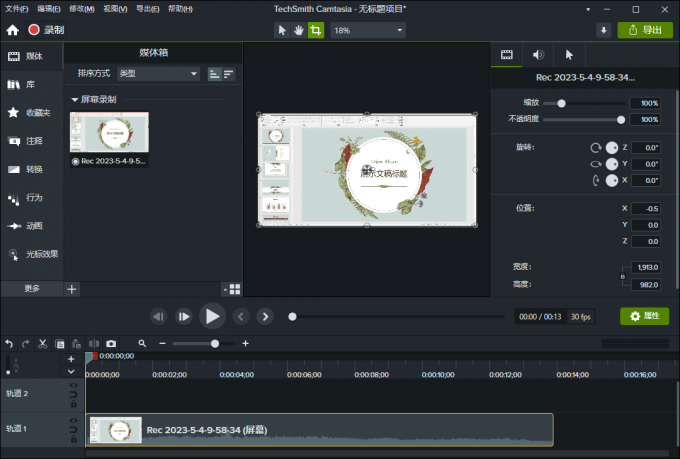
完成录制后,可以使用Camtasia编辑器对视频进行编辑和剪辑,包括添加字幕、注释等等。
另外,如果老师需要录制同时展示自己的画面和课件内容,可以将课件打开后,再启动Camtasia中的录制摄像头功能。在录制时选择两个画面即可同时录制自己和课件内容。完成录制后,可以在Camtasia编辑器中将两个画面合并到同一个视频中。
请注意,在展示课件时,建议使用简洁明了的内容和清晰的字体。同时,确保在Camtasia中录制时,课件软件和Camtasia软件同时启动,并在同一个桌面环境中。这样可以避免切换窗口带来的不便,并确保视频质量。
三、总结
以上便是录制微课如何老师出境,录制微课如何展示课件的内容。老师在Camtasia中录制音频和视频时,打开连接的摄像头,可以收录老师人像。老师可以在Camtasia中使用录制屏幕功能,打开课件软件并展示课件内容。在录制过程中,可以使用屏幕标注工具进行演示和讲解,并在录制完成后使用Camtasia编辑器对视频进行编辑和剪辑。更多有关Camtasia使用技巧,尽在Camtasia中文网站!
展开阅读全文
︾