

发布时间:2022-02-23 10: 38: 31
品牌型号:联想小新16pro 2021
系统:win11
软件版本:camtasia
在之前由于受疫情的影响导致很多学校无法正常在线下上课,为了不耽误教学的正常进行,线上上课成为重中之重。于是就有了很多线上上课的软件涌现。相信大家对微课都并不陌生吧。那么你知道PPT录制微课的步骤,PPT录制微课没有声音怎么办吗?下面就让小编来为大家解答疑惑吧。
在进行线上上课之前相信老师们都会有所准备,提前准备好要讲解的内容,将其制成PPT,用PPT表现出来的课程内容更加生动,可以更好体现知识点以及重要内容。PPT录制微课可以方便同学们复习巩固知识点,那么PPT录制微课的步骤是什么样子吗?下面小编来为大家演示一下吧。
大家都知道PPT是没有录制功能的,因此PPT录制微课是需要借助其他软件来完成的。这里小编向大家推荐一款特别好用电脑录屏软件,名叫camtasia。下面小编将会借助这款软件来进行PPT录制微课的操作步骤。
首先在电脑的桌面打开提前准备好的PPT文档,在打开camtasia电脑录屏软件,在软件首页的左上角可以看到醒目的“录制”红色字体,我们要拿鼠标单击一下,如图一所示。
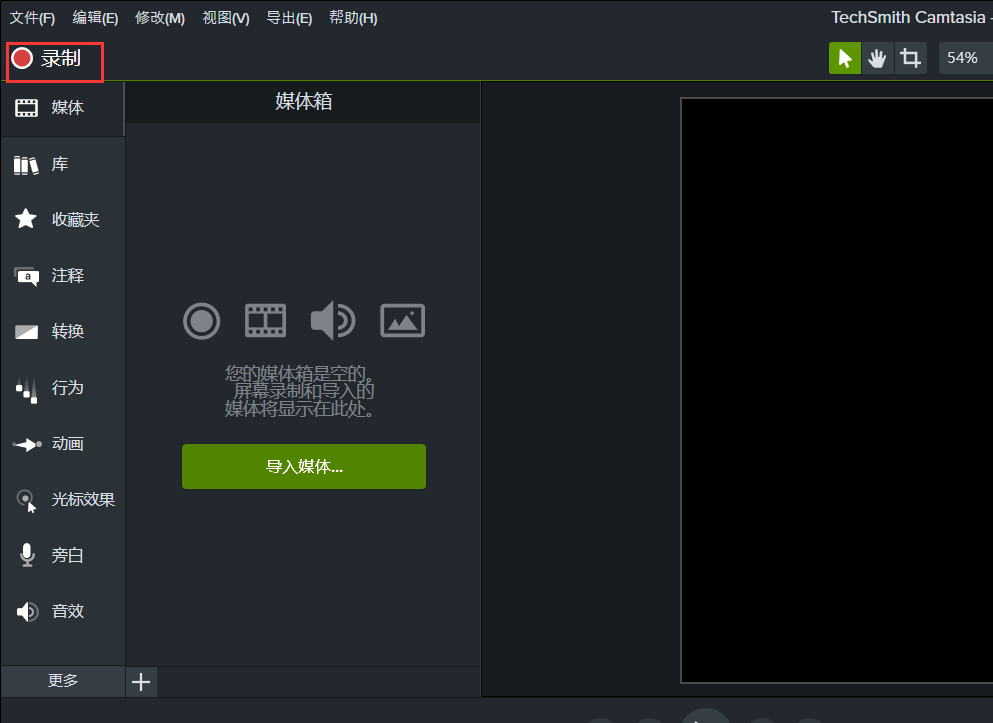
在点击录制之后,软件将会自动对桌面提前打开的PPT进行录屏,在这时我们只需要在讲解过程中更着讲解的速度滑动PPT即可,也可以在PPT中写下重要的知识点,这些内容也会被软件丝毫不差的录制下来。如图二所示。
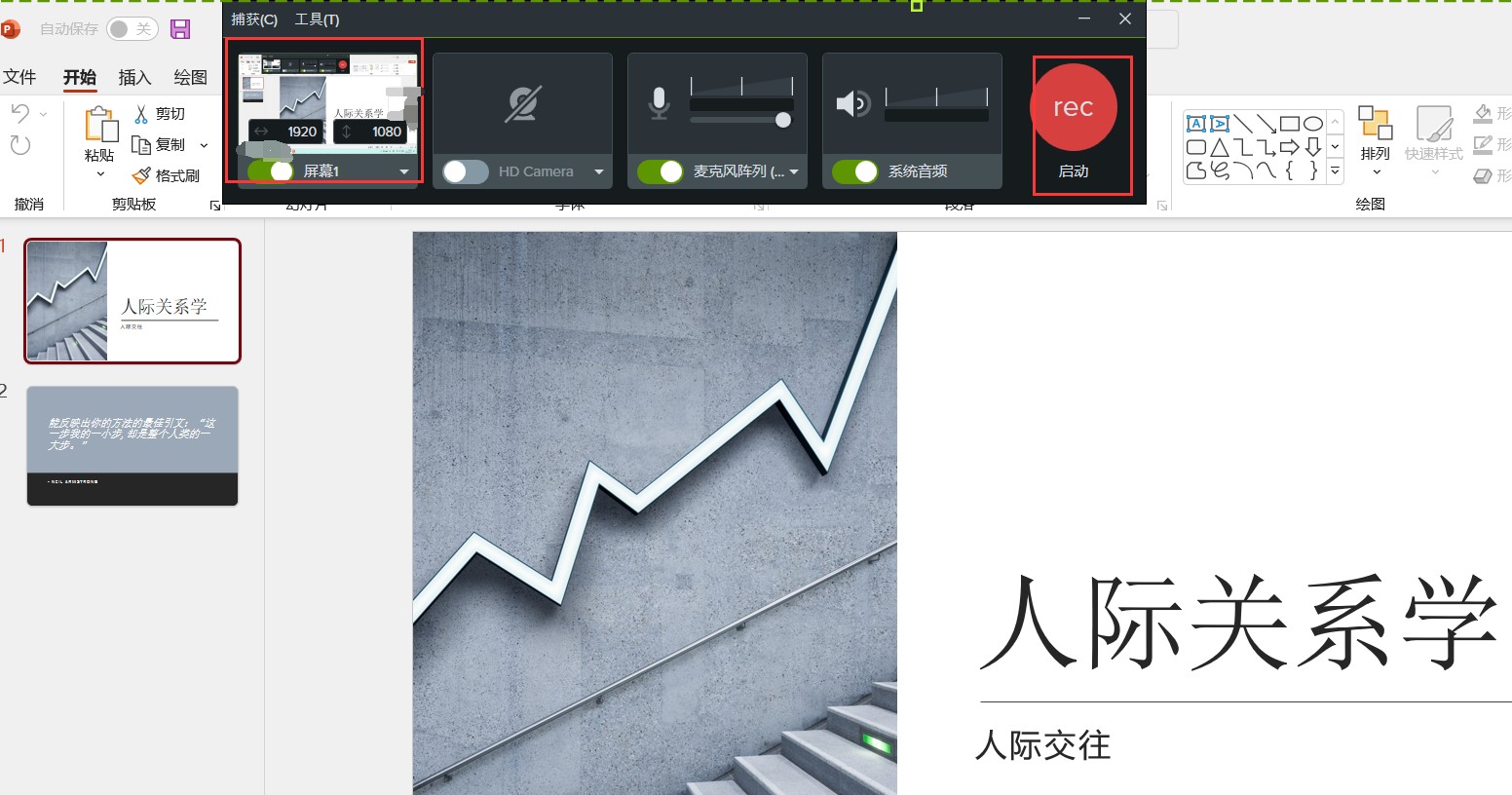
只需要点击“启动”,软件就会开始工作录制视频,软件的屏幕中会记录下PPT的所有内容。当内容录制完成后只需要单击停止,录制好的视频将会自动呈现在软件中。这样我们就完成了对PPT的录制了,如图三所示。
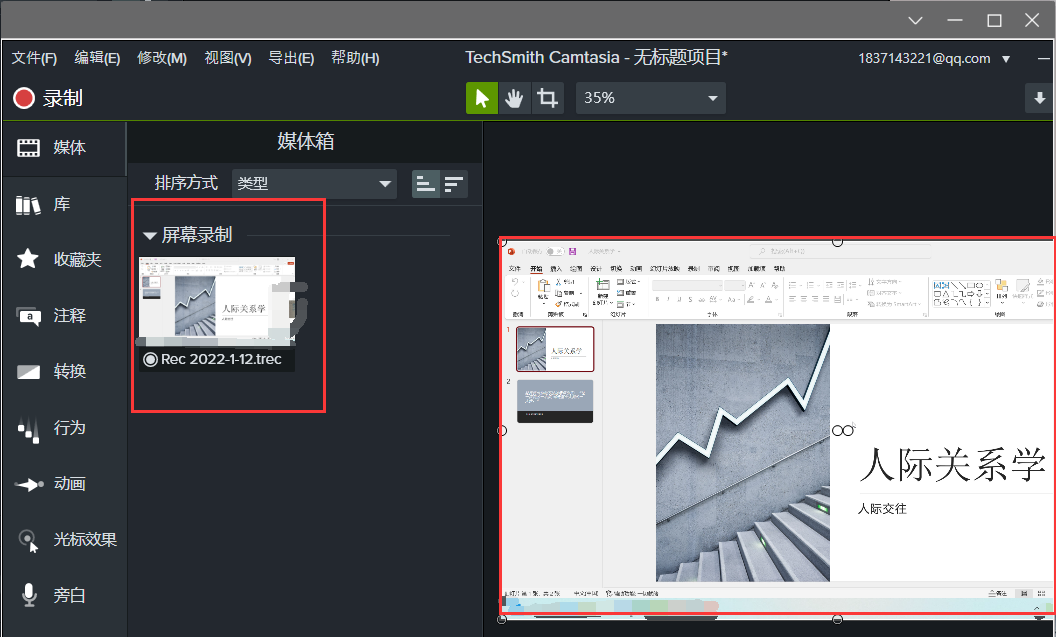
将录制好的视频投放到微课中,不仅老师讲课方便,同时也为同学们提供了一个良好的讲课氛围。以上就是PPT录制微课的步骤了。大家是否对其有所了初步了解呢?
或许大家对PPT录制微课的步骤已经有了一定的认识了,但是在录制后你或许会遇到PPT录制微课没有声音的问题,那么你是否知道解决的办法呢?如果你还不清楚,接下来就看看小编是如何解决的吧!
依旧是借助电脑录屏软件camtasia来解决问题,在软件首页可以按下播放键,自己先听一边录制过程中收集到的音频,在软件首页找到“音效”并单击,然后在左边的方框中你可以看到一些对声音处理的功能。
首先可以点击去噪,对音频进行初步处理,让声音变得清晰,然后根据需要对收集到的音频进行更多的处理,一达到自己满意的效果,如图四所示。
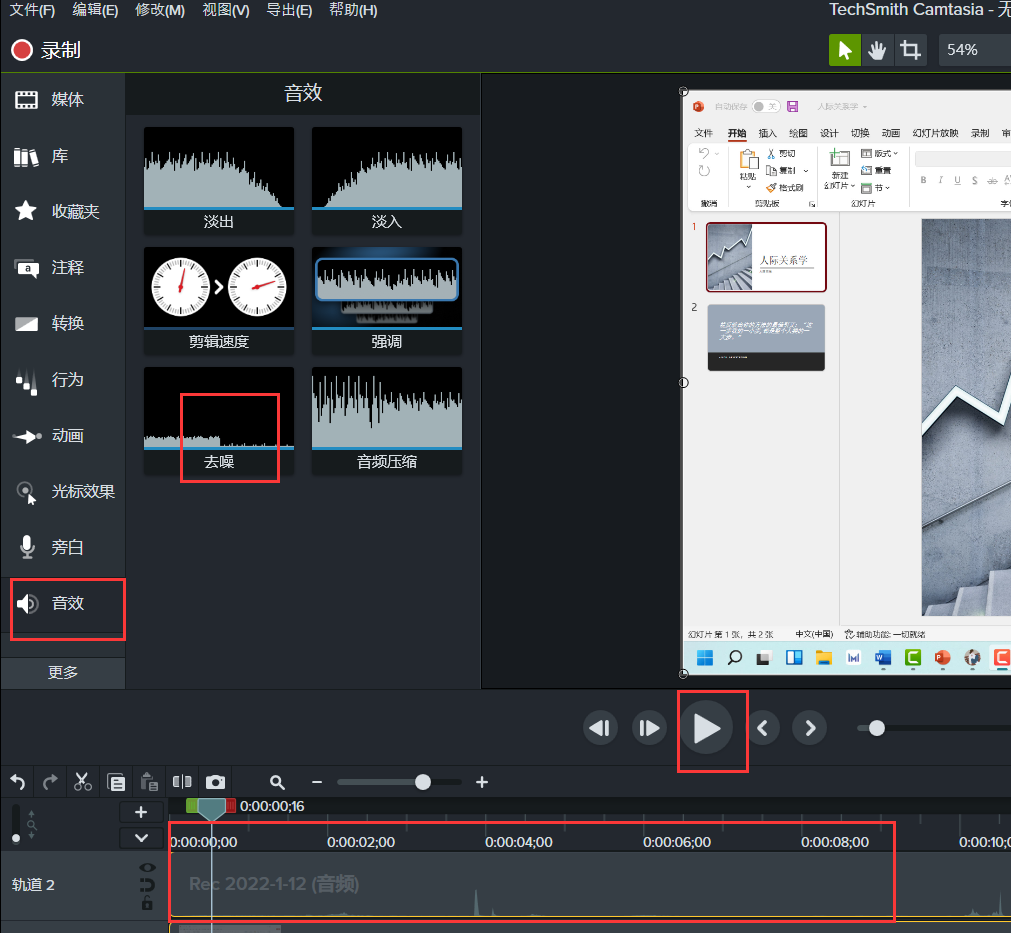
当经过软件一系列处理后,这录制的PPT视频配上清晰明了的讲解过程,可以有效地提高微课内容的硬件信息。帮助同学们更好的学习。
通过以上的学习,相信大家对PPT录制微课的步骤 ppt录制微课没有声音怎么办有了一定的了解,如果你想了解更多相关内容,欢迎下载camtasia软件学习更多相关知识。
作者:大饼
展开阅读全文
︾