

发布时间:2021-07-09 11: 28: 14
“快速属性”作为微课制作软件Camtasia在2021新版推出的一个比较重要的功能,会催生各种比如公司统一风格的、网友自制分享的“自定义资产”(模板),那拿到后该怎样修改这些资产的“快速属性”选项呢?本文以Windows系统上的Camtasia 2021为例。
一、打开自定义资产的“快速属性”页面
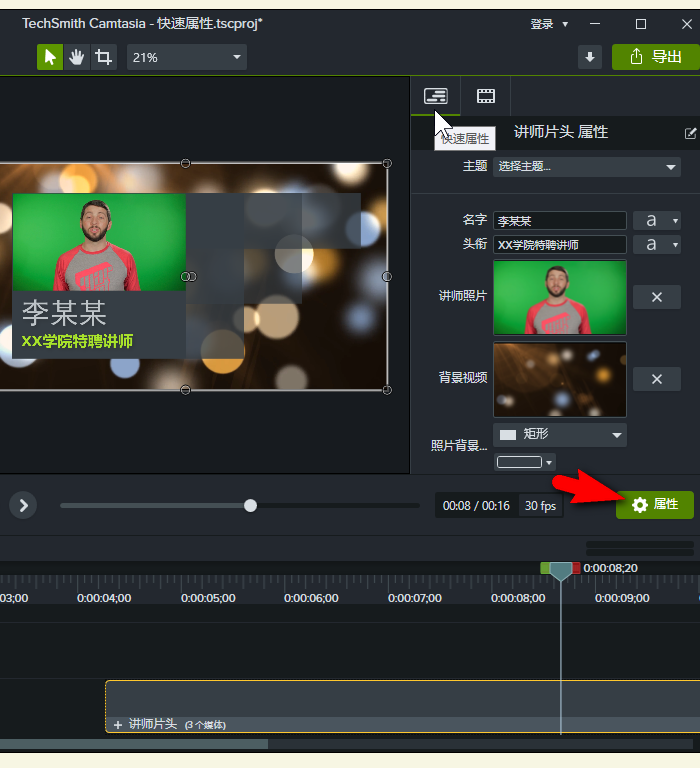
用微课制作软件Camtasia打开收到的自定义资产资产后,在项目编辑窗口的下部轨道区单击选中它(图1),再点击箭头处的“属性”,此时会在右侧弹出“快速属性”的面板。
二、编辑文本
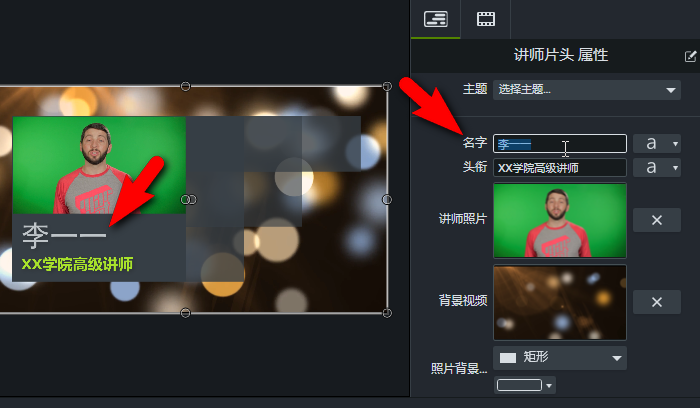
被组合之前,编辑文本需要在预览画面上找到并双击它。而在本例的讲师名字“快速属性”输入框上单击(图2),即可快捷修改文字。
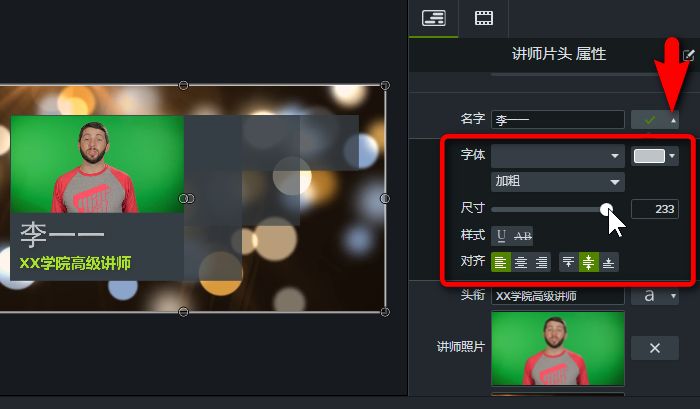
单击输入框后方的“a”按钮,会展开这个文本的样式选项(图3)。这里可以修改字体、粗细、颜色、样式、对齐;尺寸被元素框大小限制,可以缩小,但有可能只能增大到一定程度。
三、更换照片、视频
更换照片、视频的选项和方法是一样的。
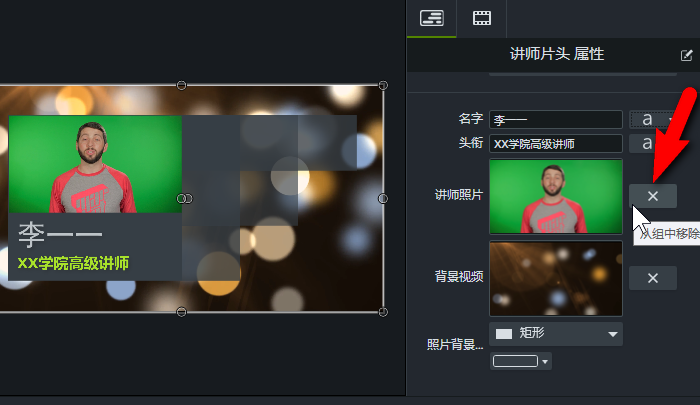
单击“X”按钮可以删除照片/视频(图4)。
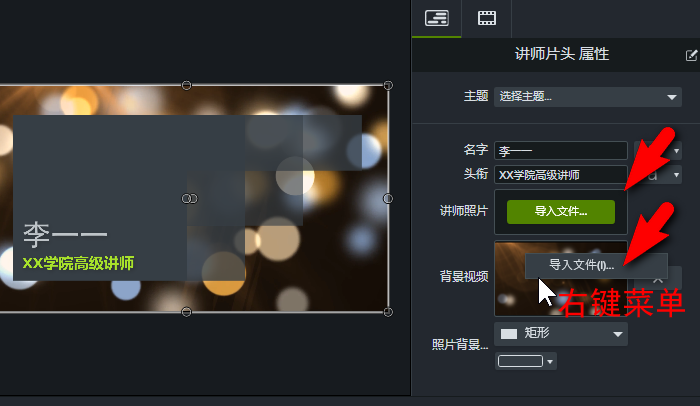
点击删除后出现的绿色“导入文件”按钮(图5);或者直接在图标上点击右键,选择菜单里的“导入文件”都可以。
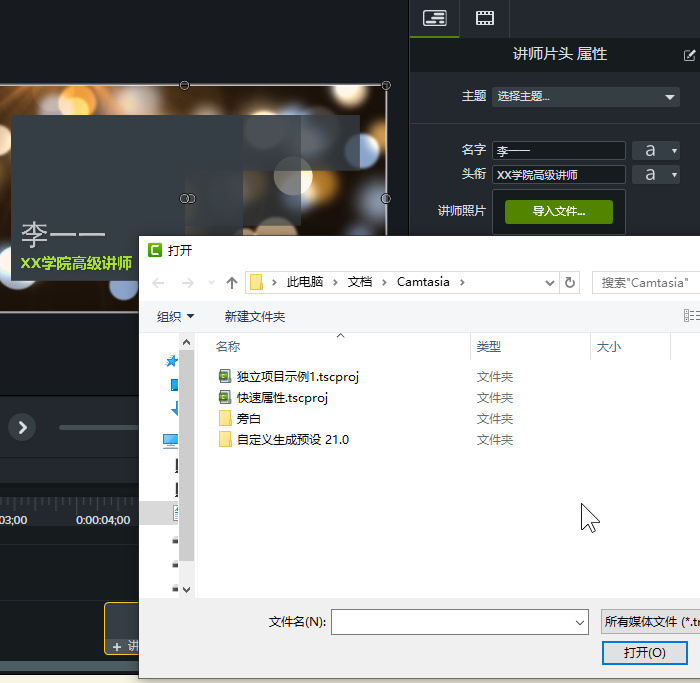
此时微课制作软件Camtasia会弹出“打开”窗口(图6),定位到目标照片、视频后,点击右下角“打开”按钮即可更换。
四、编辑“形状”之类的元素
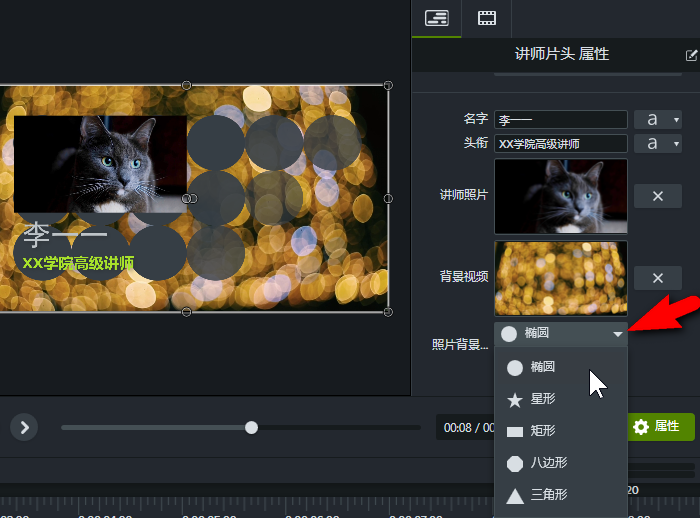
点击“形状”等元素的下拉菜单即可修改(图7),一次修改对本例的10多个形状同时生效。
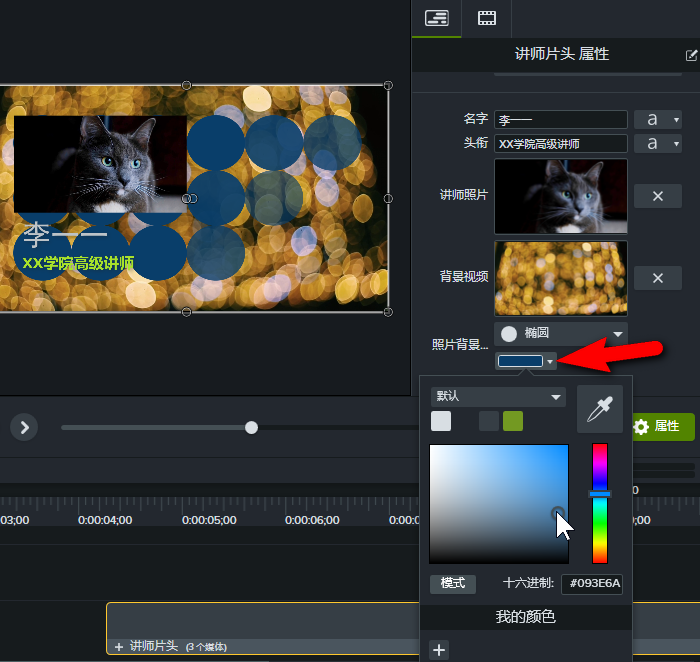
修改形状等元素的颜色同理(图8)。
五、小结
以上就是微课制作软件Camtasia 2021里自定义资产的“快速属性”选项怎么修改的全部内容。这种用法可以制作风格统一、专业的形象宣传、片头、微课等各类视频。学习这款微课制作软件的更多使用技巧,敬请访问Camtasia中文网站。
作者:nano
展开阅读全文
︾