

发布时间:2021-12-27 19: 49: 20
品牌型号:惠普暗影精灵
系统:Windows10
软件版本:Camtasia2021
这两年因为疫情大家的生活节奏被打乱重置,随之而来的就是各种线上课程与线上会议。除了普通的线上课程,有时候还需要录制人像,这种时候,就需要一个录屏与摄像头录像合为一体的软件。Camtasia2021拥有屏幕录制与视频剪辑两大亮点,非常适合初学者微课制作。今天仅围绕着摄像头录屏入门来介绍,后期还会有进阶版,如果你也需要一款编辑微课制作软件,那就接着往下看吧,关于笔记本摄像头录像保存在哪里,笔记本摄像头录像用哪个软件。

一、笔记本摄像头录像保存在哪里
1.打开笔记本摄像头
打开电脑后,在电脑左下角开始界面找到“相机”,点击进入应用。
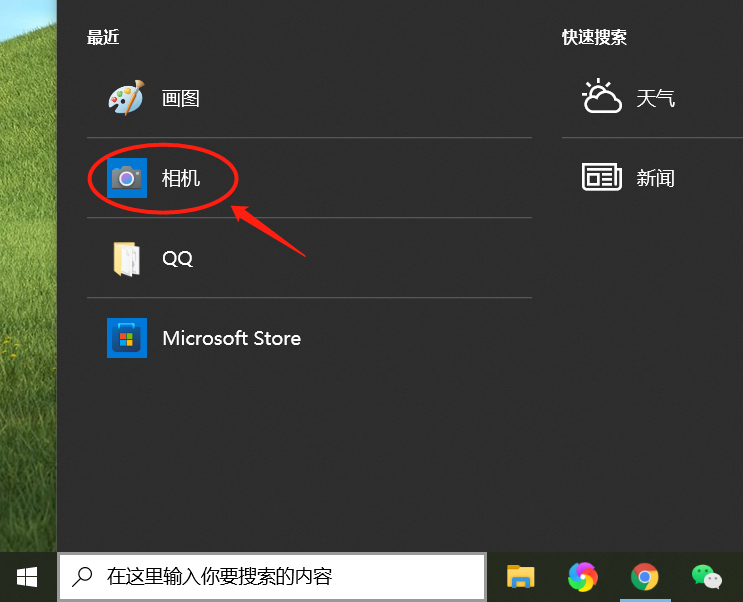
2.笔记本录像
进入该应用后,点击右侧“录像”图标,点击录制按钮开始录像。
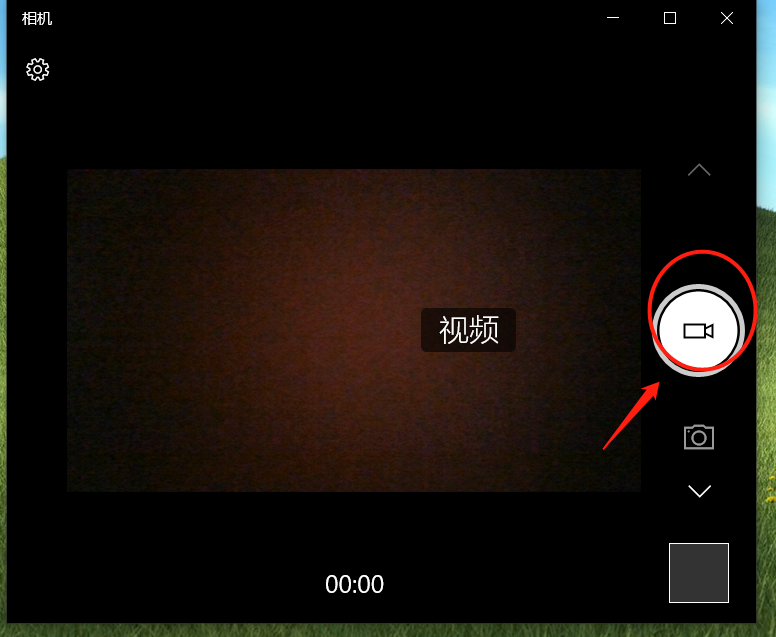
3.录像保存位置
录像完成后,点击右下方的小窗口就可以查看录制的视频,接着点进去打开文件夹,就能找到笔记本摄像头录像保存在哪里。
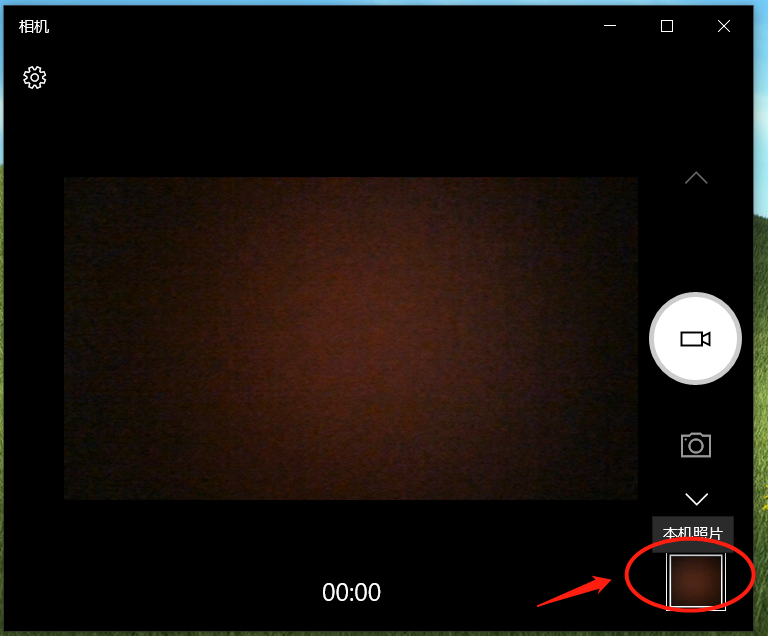
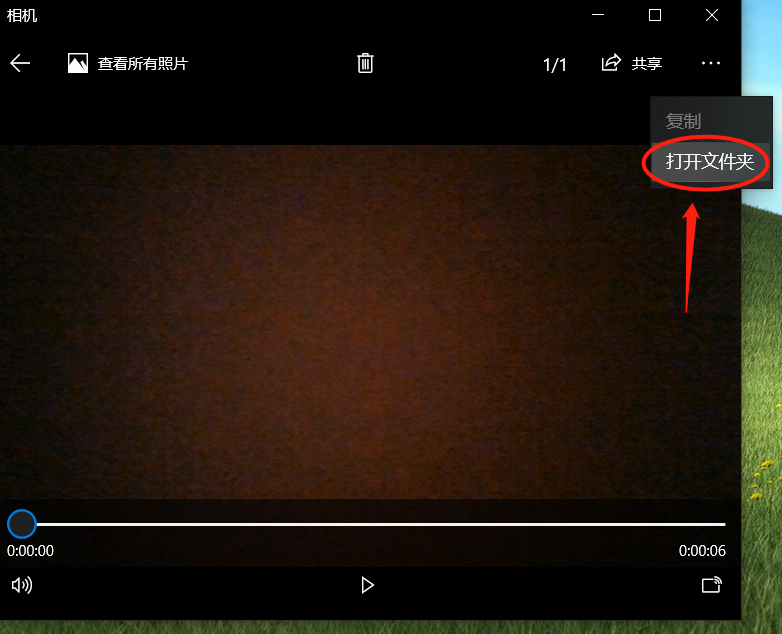
二、笔记本摄像头录像用哪个软件
1.使用Camtasia
打开Camtasia软件,新建项目,点击左上角“录制”选项。
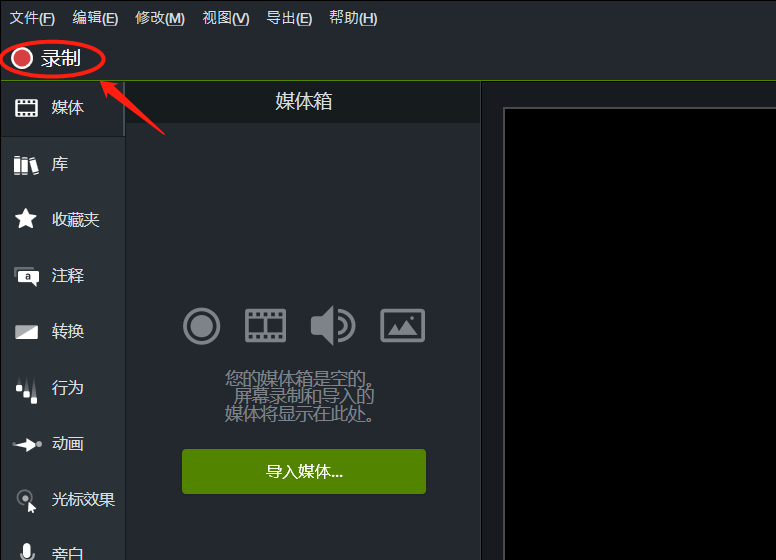
2.打开摄像头
跳出录制选项,选择第二个HPWideVisionHDCamera,打开摄像头,就会显示目前摄像头捕获到的画面,这样就打开了摄像头录像,再点击“启动”按键,即可开始摄像头屏幕录制。
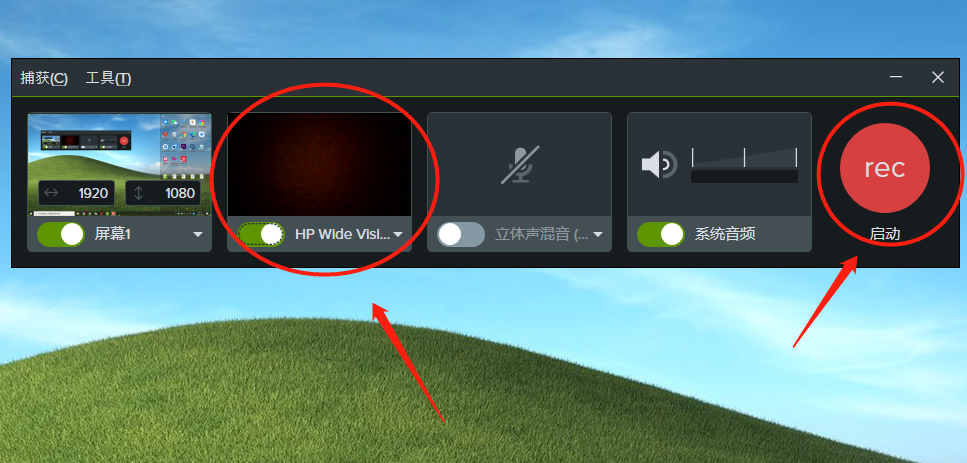
3.录像保存
经过上面2的步骤,软件会替我们生成刚才录制的视频画面,跳转至视频的剪辑界面,届时,根据自己的需求来进行视频剪辑即可。
以上就是笔记本摄像头录像保存在哪里,笔记本摄像头录像用哪个软件的全部内容,笔记本录像是所有电脑都可以完成的操作,但是如果想要记录下来笔记本录像的视频往往都是需要靠第三方软件,Camtasia就是这样一个多功能录屏剪辑软件,录屏的同时连摄像头画面都能扑捉下来,如果你还在烦恼微课如何录制摄像头画面,希望这篇文章能够帮到你。
作者:yuki
展开阅读全文
︾