

发布时间:2021-06-16 13: 59: 24
相信喜欢看球的朋友总能在社交媒体、短视频平台上刷到很多球赛的高光集锦,这在娱乐内容逐渐视频化的今天这吸引了众多眼光的关注。与此同时,身为一名视频创作者,我也想开展相关板块的球赛视频制作。
于是乎我找到了Camtasia—一款专业的屏幕录制并进行后期编辑的软件,借助它可以很轻松简单的制作球赛的高光集锦,接下来就以实际例子给大家展示一下借助Camtasia制作球赛高光集锦的具体流程。
一、安装Camtasia
登录Camtasia中文网站可以获取安装包,而后根据安装指引即可完成安装。接着先启动Camtasia,将其置于后台运行,接着再去寻找需要的球赛直播或回放视频。
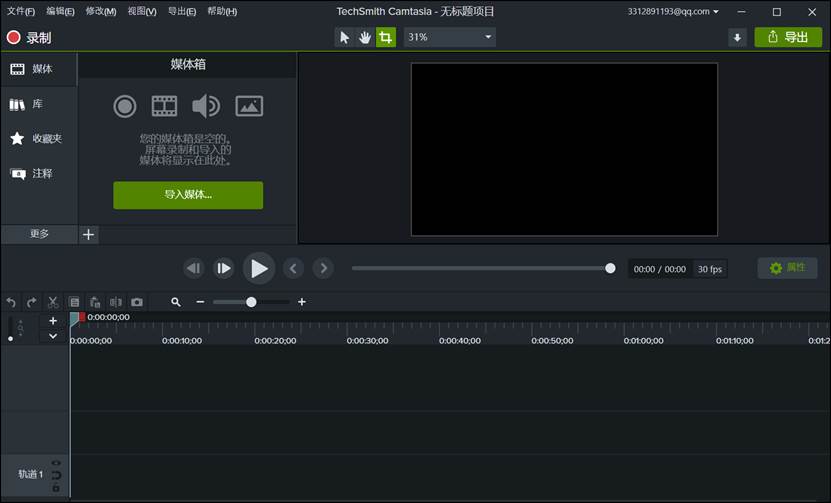
图1:Camtasia主界面
二、打开直播,准备录制
当找到需要的视频片段时,先将原视频暂停,接着点击任务栏中的橙色“Camtaisa图标”,然后进行选定屏幕录制的预设值。
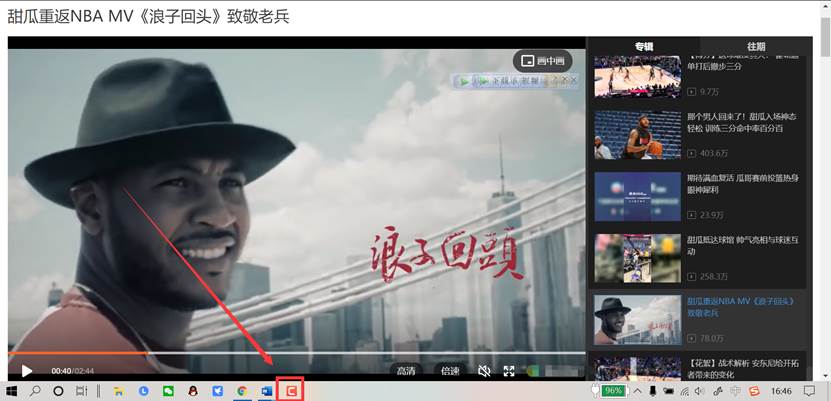
图2:准备录制
三、屏幕录制设置
1、录制区域设置
可以选择直接拖动绿色虚线框上的点来变换录制区域,也可以从设置选项中选择全屏或自定义录制区域。
2、外界视频、音频录入设置
可以根据需要是否开启电脑的前置相机和麦克风录入旁白等外界音频和视频,并且可以设置录入音频的音量大小。
3、以上内容设置完毕后点击最右侧的红色“REC”按钮就可以开始录制了。
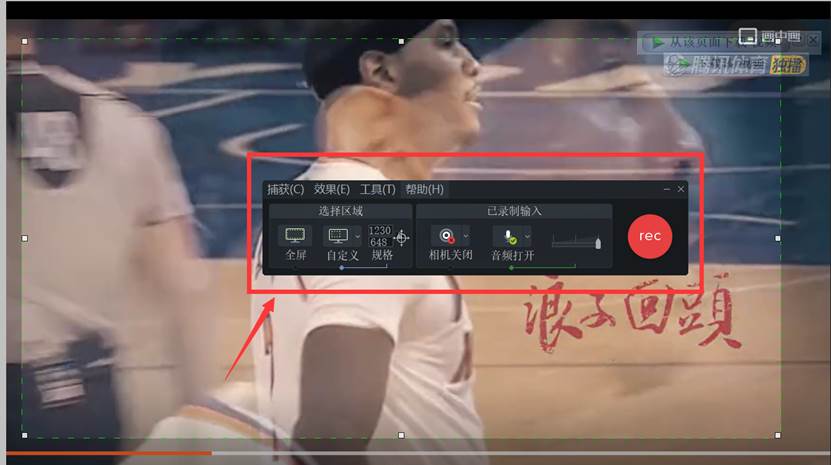
图3:屏幕录制设置
四、屏幕录制及后期编辑
点击录制按钮后倒计时三秒启动录制,这个时间间隔是为了留给用户开启视频播放的时间,结束录制后直接按“F10”就可以结束录制。
录制完成的视频音频文件会自动导入到Camtasia的时间轴轨道上以便于我们对其进行后期的二次编辑。
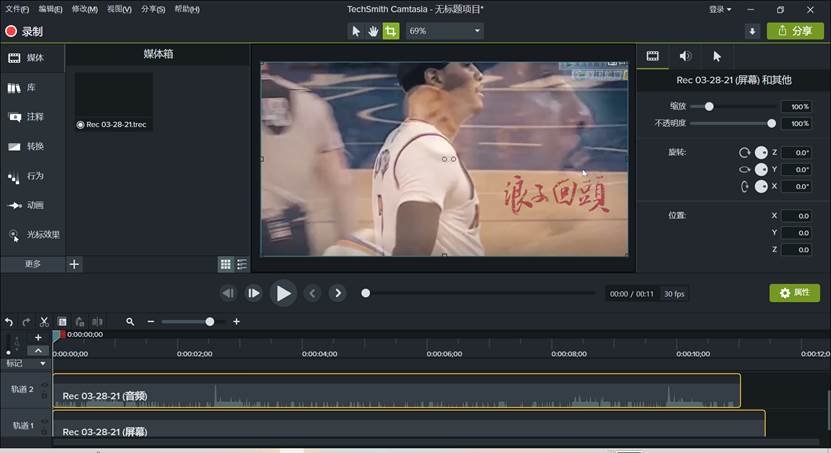
图4:后期编辑界面
接着可以对录屏的视频和音频进行拆分,剪辑,倍速处理,调节音频音量等等操作,然后为画面添加一些转场效果、注释、动画效果等,再插入合适的背景音乐,一只球赛的高光集锦视频就完成了。
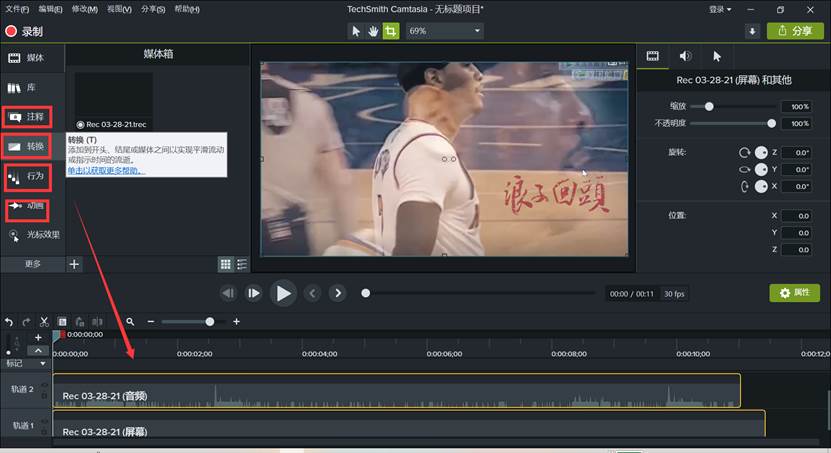
图5:后期编辑
五、导出视频
点击右上角的绿色“分享”按钮,然后选择保存到“本地”,选择视频的格式和规格导出就可以,最后点击右下角的“导出”就可以了。
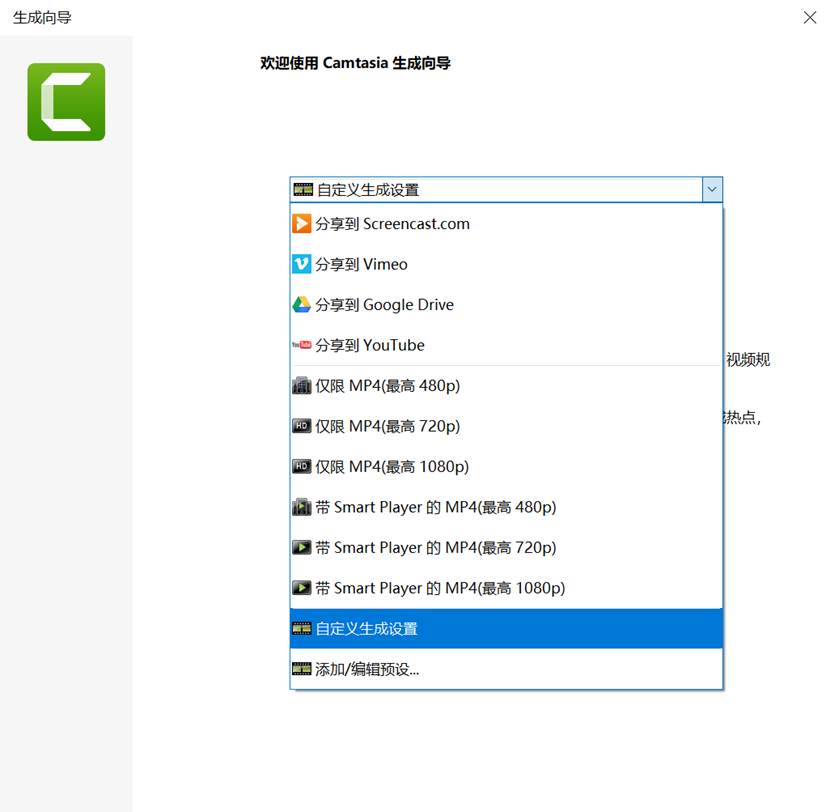
图6:导出视频
以上就是借助Camtasia制作的球赛高光集锦的内容了,了了几步操作就可以制作出一只很不错的视频,证明了视频制作其实没有那么难,只是工具没选对而已,毫无疑问Camtasia就是那个很好的工具。
希望以上的Camtasia教程能对你有所帮助,欲知更多关于Camtasia的信息请访问Camtasia中文网站。
作者:山丘
展开阅读全文
︾