

发布时间:2022-02-18 10: 07: 25
品牌型号:联想小新16pro 2021
系统:win11
软件版本:camtasia
在日常的办公和学习中,总会用到ppt的屏幕录制功能,但很多人还是对ppt不熟悉,导致录制完成后,找不到保存的文件在哪,接下来小编就介绍一下ppt自带录屏保存在哪里,ppt自带录屏如何降噪的相关内容。
一、ppt自带录屏保存在哪里
如果你是一名老师,录制完课程后,是不是总因为不知道ppt自带录屏保存在哪里而发愁呢?别担心,下来就跟着小编一起来了解一下吧!
首先打开PPT,进入主页面,点击工具栏中的“录制”,在下方找到并打击“屏幕录制”,如下图所示:
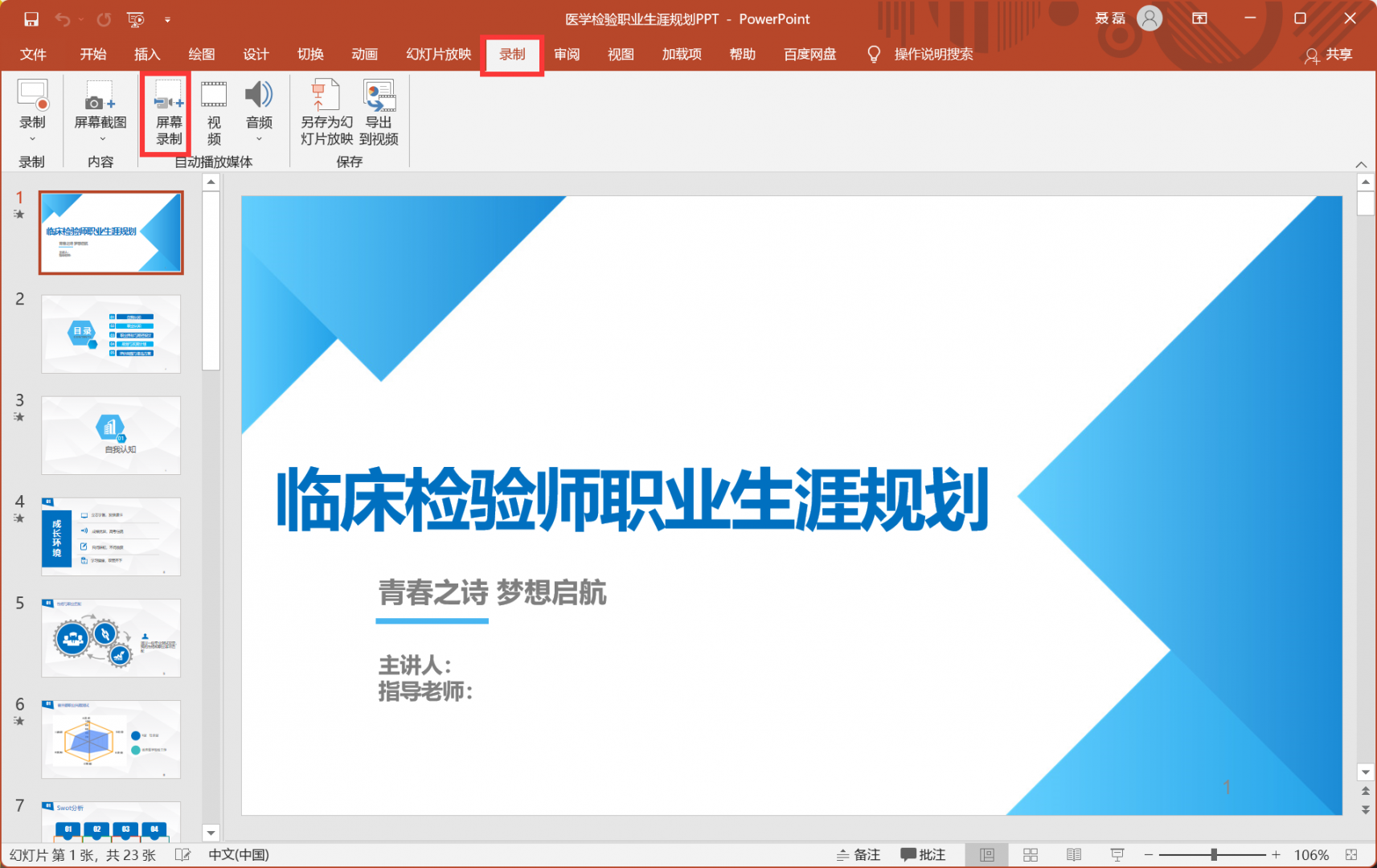
在屏幕录制中,先选择屏幕录制区域,选择完成后,点击录制即可,录制完成单击图二序号3上方的正方形按钮,就可以完成录制了。
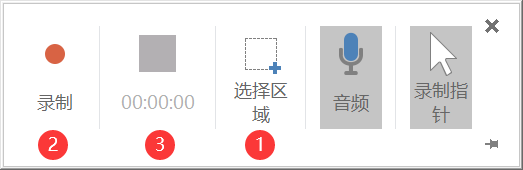
录制完成,进入PPT界面,右击刚才录制的部分,在菜单栏中选择“将媒体另存为”,如下图所示:
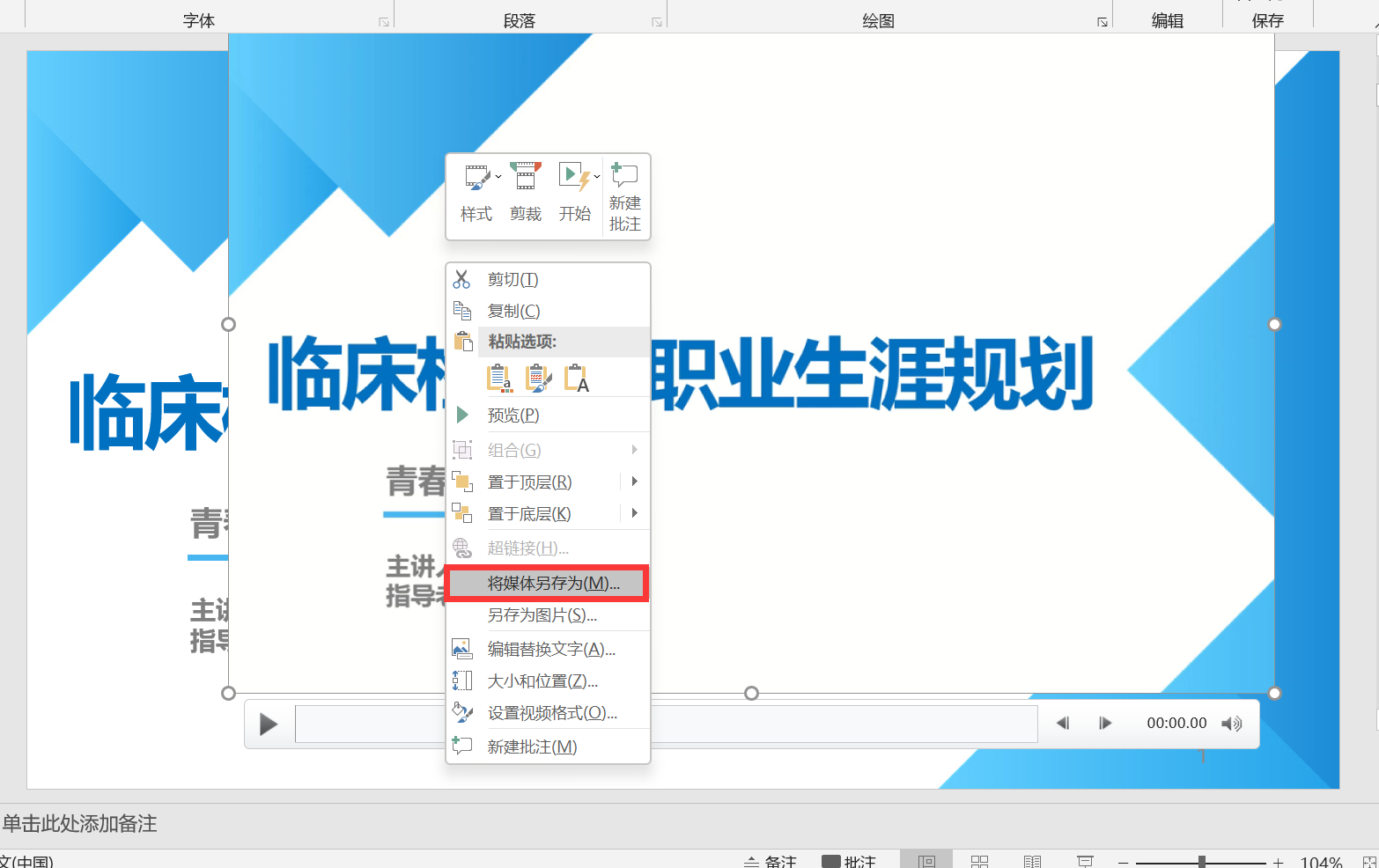
然后在跳转出来的页面选择录屏保存位置,选择完成,最后单击保存即可。
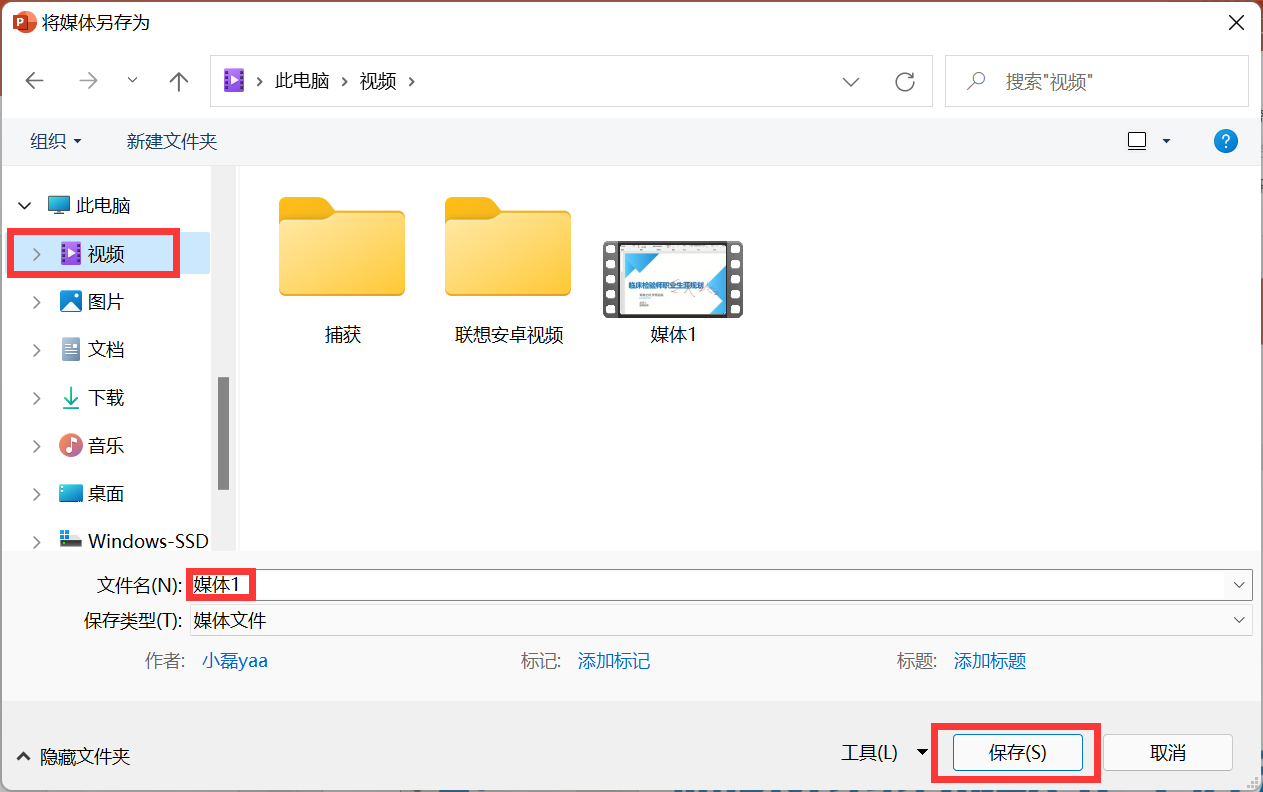
看完之后,是不是很有启发呢?
二、ppt自带录屏如何降噪
当使用ppt自带录屏后,细心的人可能会发现,视频的声音很嘈杂,这就需要为视频降噪了,那么ppt自带录屏如何降噪呢?
因为PPT自带的录屏功能比较简单,并不支持降噪功能,因此我们需要使用到camtasia录像编辑软件来帮助我们进行降噪操作,首先打开软件,点击“文件”,在菜单栏中依次单击“导入”,“媒体”,然后根据提示选择需要降噪的视频。
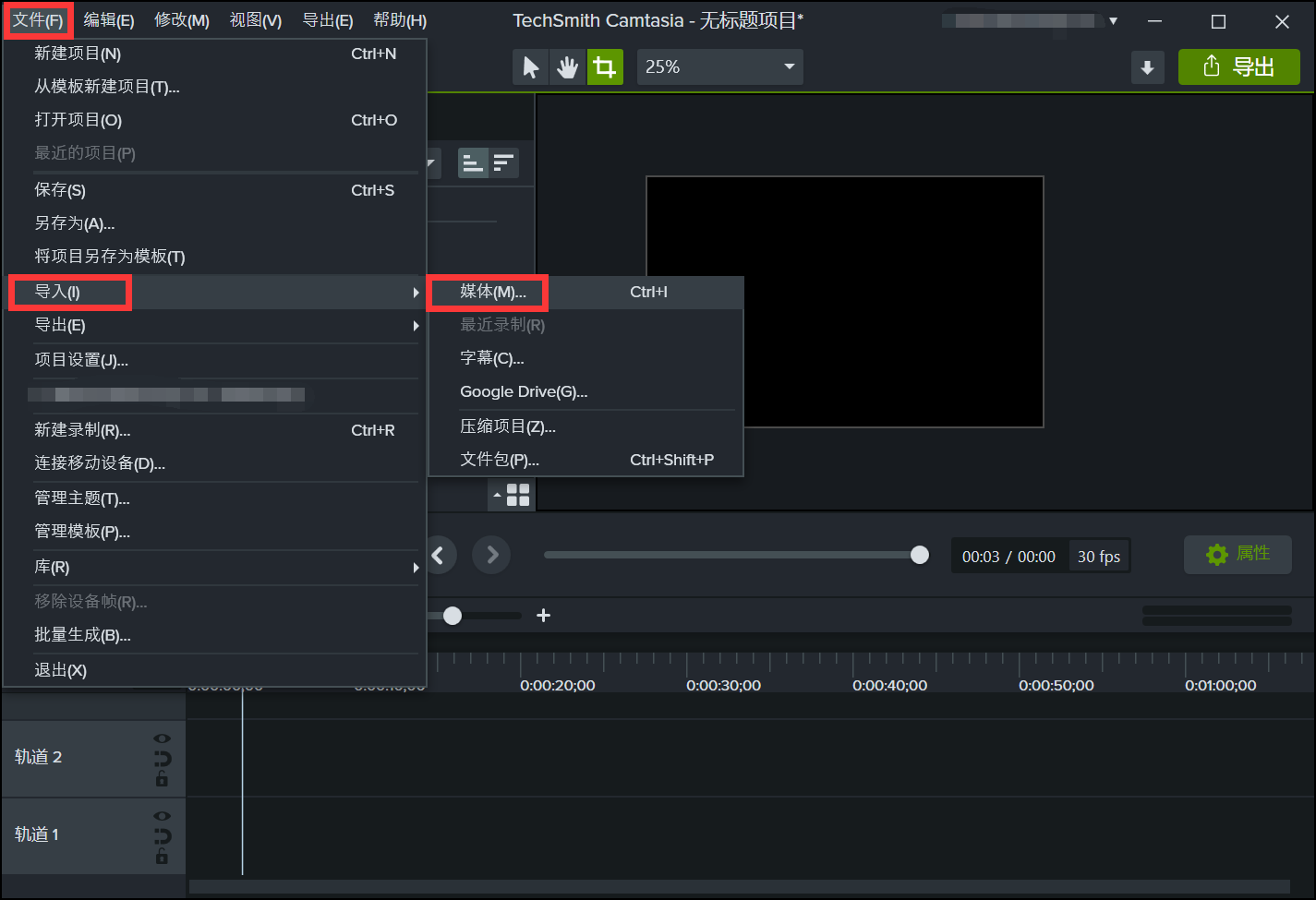
然后在camtasia录像编辑软件的主界面,最左边找到并单击“更多”,选择“音效”,如下图所示:
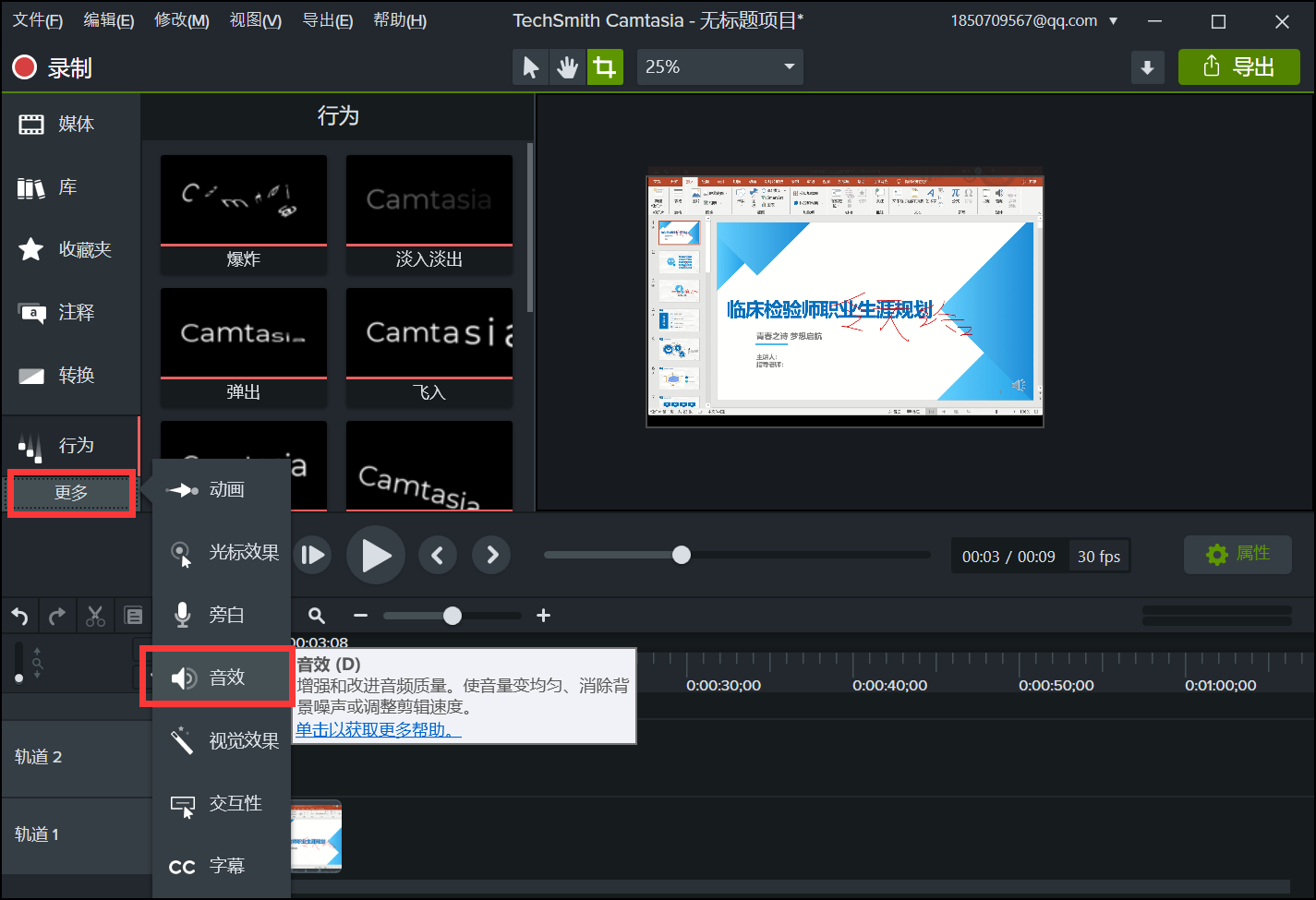
之后在音效面板中选择“去噪”功能即可。
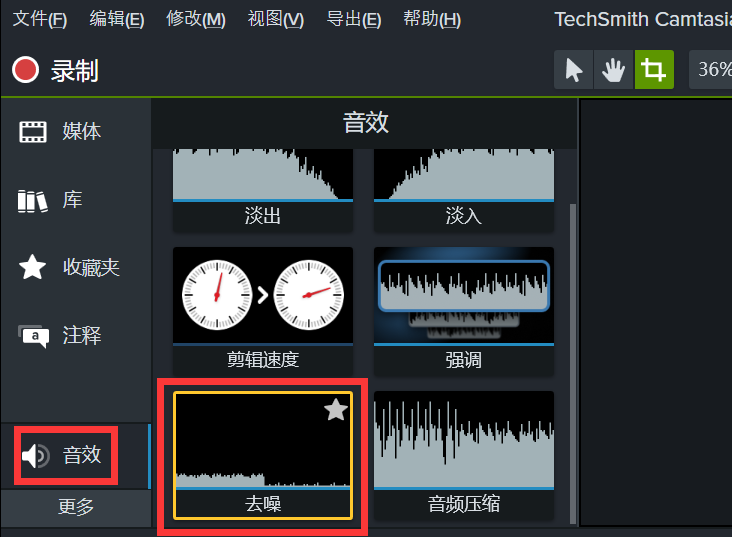
做到这一步,降噪的步骤就算完成了,当你再次播放视频的时候,你就会发现视频中的杂声比之前大大减少,是不是非常实用呢?
以上就是关于ppt自带录屏保存在哪里,ppt自带录屏如何降噪的全部内容了,相信你看完之后一定知道了如何去操作,如果你想要学习更多关于camtasia录像编辑软件的使用方法,欢迎去官方网站查看教程!
作者:大饼
展开阅读全文
︾