

发布时间:2021-09-16 11: 54: 27
在Camtasia中有许多实用的小工具,通过这些工具,我们能创作出丰富且独具创意的视频。今天,我就向大家介绍一下,Camtasia中剪切、剪辑速度和扩展帧工具的使用方法。
软件版本及系统:Camtasia 2021;Windows10系统
一、裁剪和剪辑速度工具
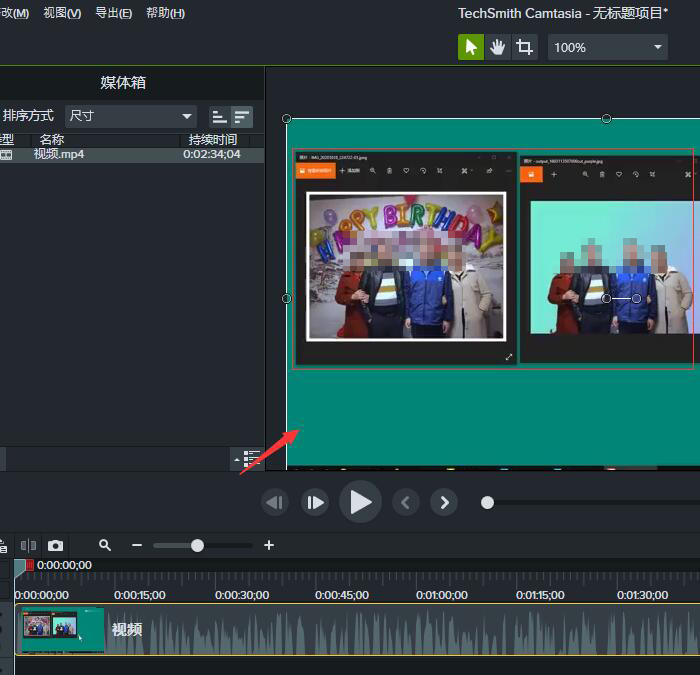
如图1所示,我们进入Camtasia 2021,并导入一段视频素材。
视频中很大一部分是绿色的背景。这里,我想要删除背景,只保留中间的画面。如图2所示,我们点击上方的“裁剪工具”。
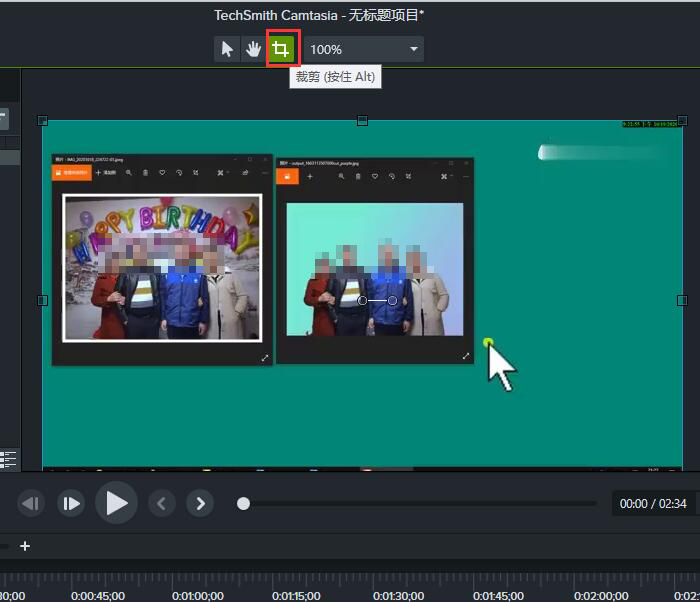
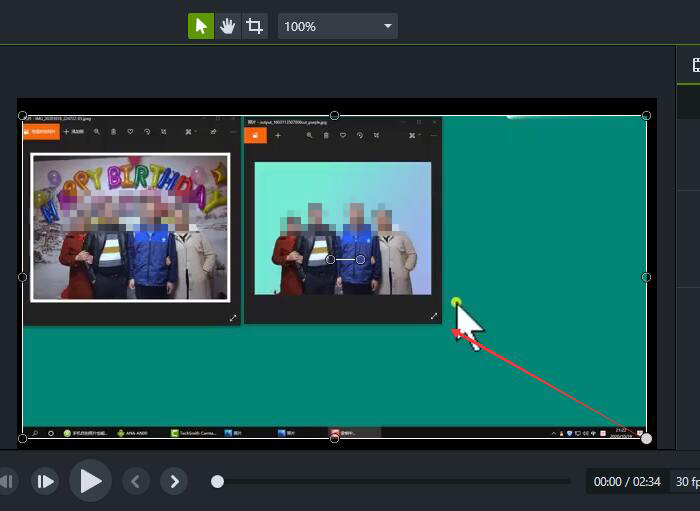
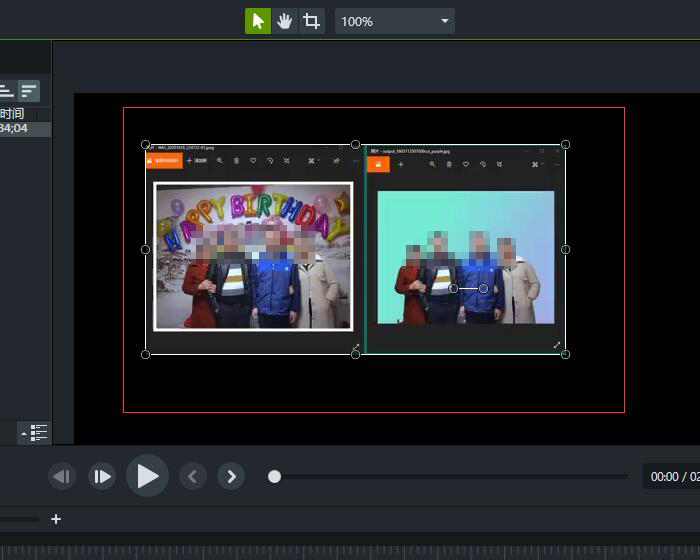
然后拖拽视频四周的角点,将它们放置到中心画面的四周。如图4所示,框住的部分就会被保留,而多余的绿色背景就被我们删除了。
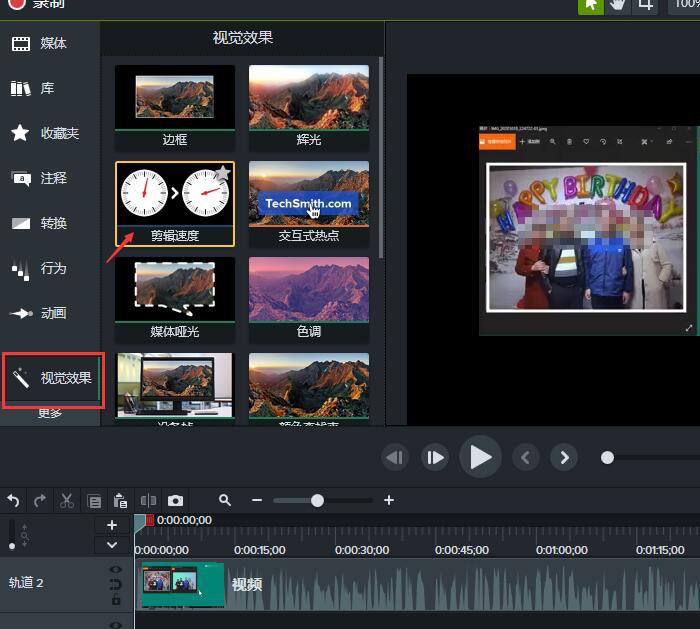
第2个工具是“剪裁速度”。通过这个工具,我们可以调整视频的播放速度和播放时长。点击左侧工具栏中的“视觉效果”,从中我们可以找到“剪裁速度”工具。
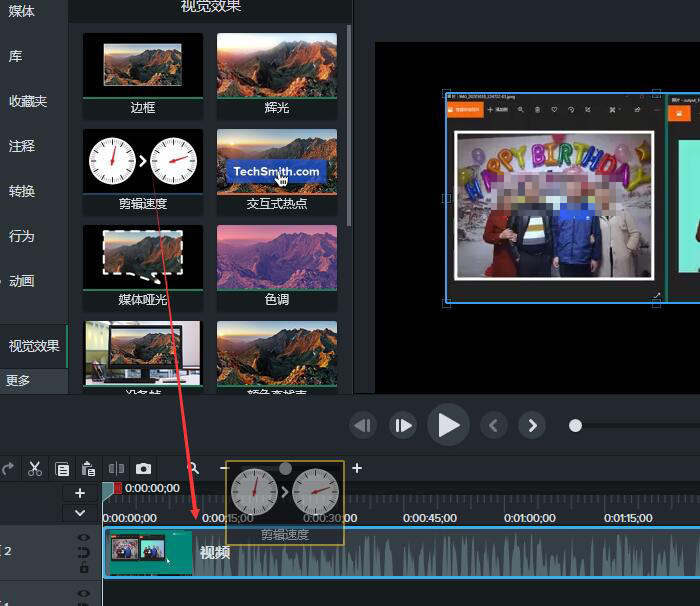
如图6所示,我们拖动“剪辑速度”,将其放置到下方的视频轨道上。
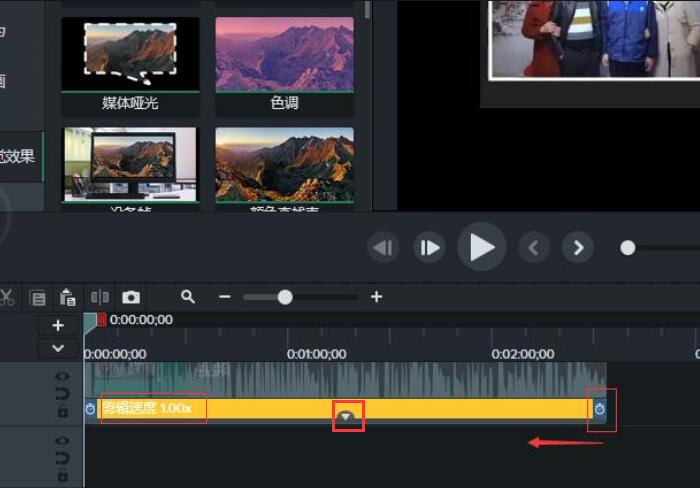
如图7所示,点击视频轨底部的“小三角”,我们可以看到刚刚插入的剪辑速度命令,上面还显示了当前的剪辑速度——1.00X。点击视频轨尾部的按钮,可以改变视频轨的长短。
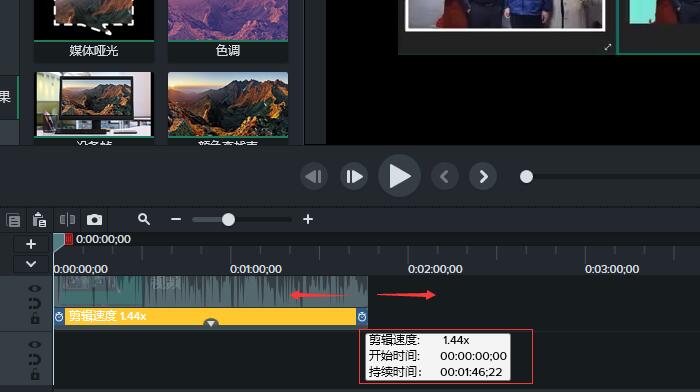
将视频轨向左拖动,则视频速度增加,总时长减少;将视频轨向右拖动,则视频速度降低,总时长增加。
二、扩展帧
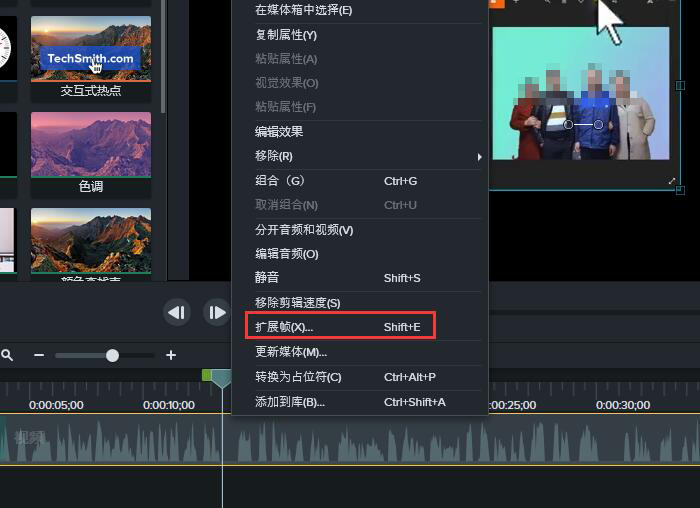
第3个工具是“扩展帧”。如图9所示,选中视频轨上的素材,鼠标右键打开快捷菜单,然后找到其中的“扩展帧”;还可以使用快捷键“Shift+E”。
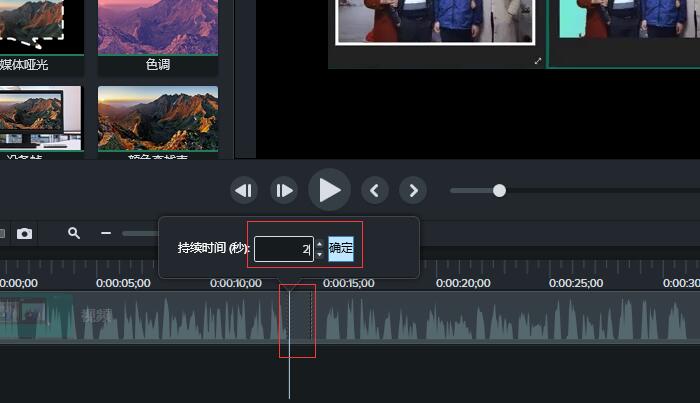
如图10所示,视频轨上方会出现一个“持续时间”的设置窗口。设置好对应的时间,点击确定。
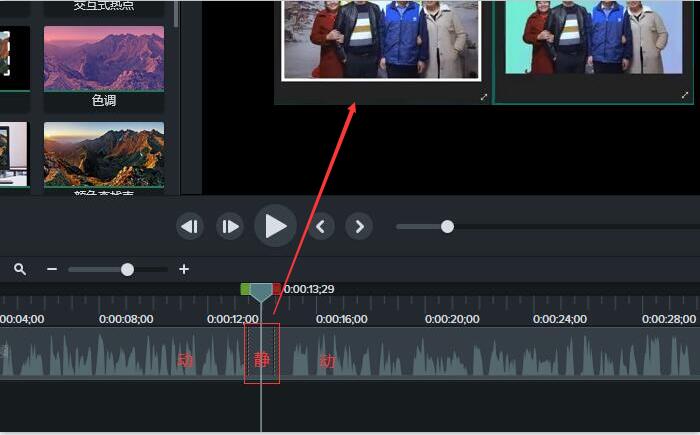
随后,视频轨道中就会出现额外的一部分;而视频中则是显示上一帧的静止画面,形成了一个动-静-动的结合。这种方法非常适合制作在播放视频时,暂停下来看细节的效果。
以上,就是Camtasia中裁剪、剪辑速度和扩展帧工具的使用介绍。除了这些之外,Camtasia中还有许多其他实用又便捷的小工具,让我们一起来下载Camtasia进行探索吧!
作者:吴朗
展开阅读全文
︾