

发布时间:2021-09-17 11: 47: 47
我们在使用Camtasia制作视频时,为了让视频更加精美,常常会在一个素材文件中添加多个不同的视觉效果,从而使视频更加多样化。那么,具体怎么进行这一操作呢?今天,我就带大家来了解一下,如何在Camtasia中为素材添加多个视觉效果。
软件版本及系统:Camtasia 2021;Windows10系统
首先,进入Camtasia 2021的主界面,这里我们导入一段“玩偶跳舞”的视频,然后使用鼠标将其拖拽到下方的时间轴中。
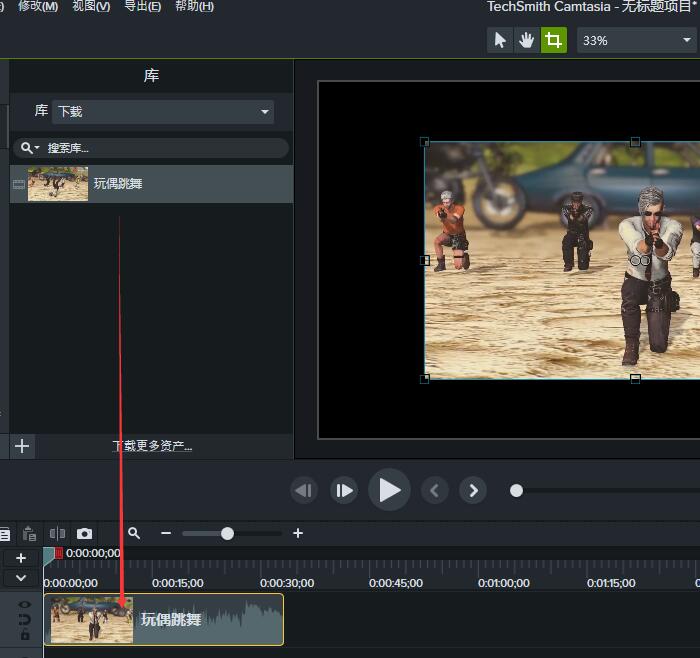
如图2所示,在左侧工具栏中,点击“视觉效果”按钮,就会在右侧出现大量的视觉特效。这里我选择一个“边框”效果,将它拖拽到时间轴上。
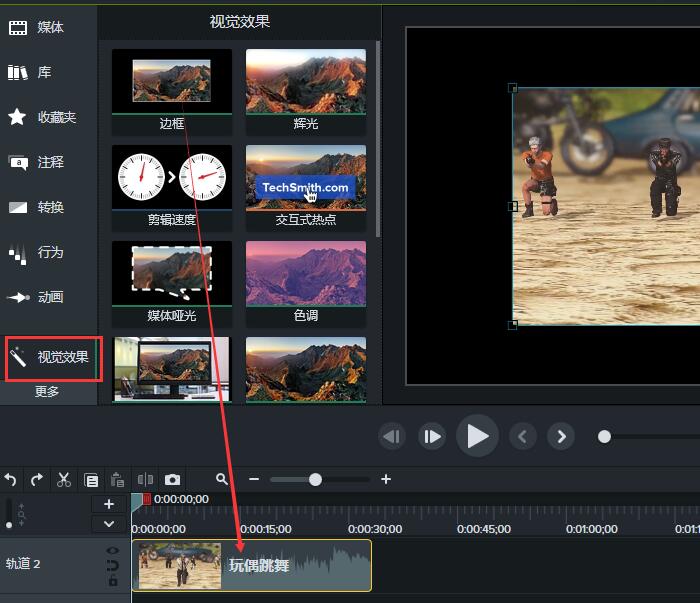
点击时间轴下方的小箭头,如图3所示,可以查看已添加的特效。
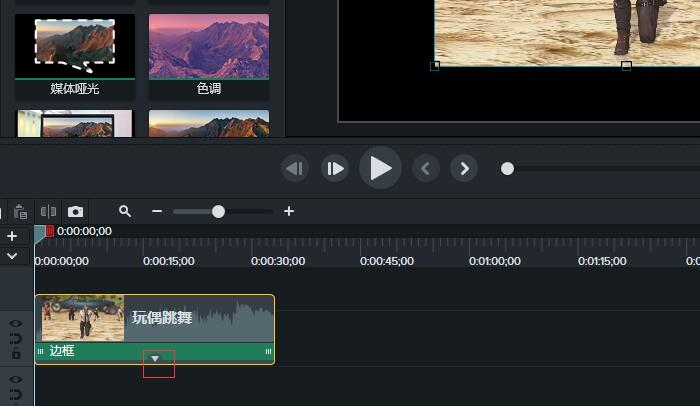
在画面右侧,会显示“边框”的属性编辑窗口,我们可以调整边框的“颜色和粗细”。如图4所示,这里我添加了一个蓝色的边框效果。
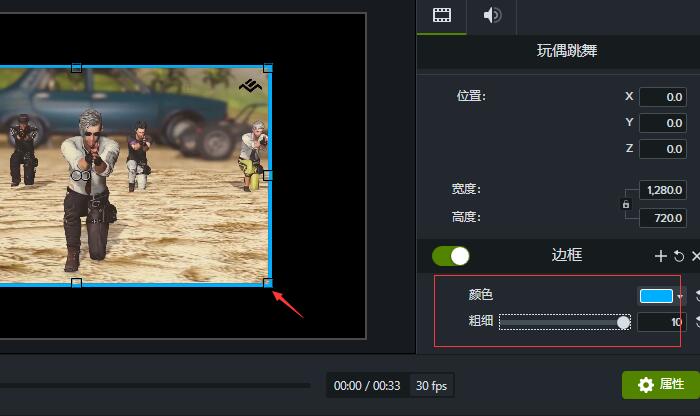
返回“视觉效果”工具列表,这次我选择一个“设备帧”,将其拖拽到时间轴中。
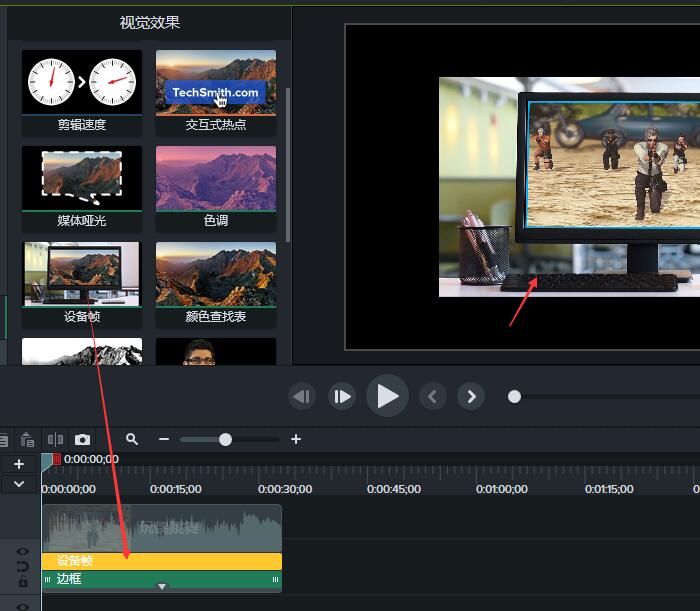
同样是在页面左侧的属性编辑窗口中,我们可以自由选择设备帧的类型。
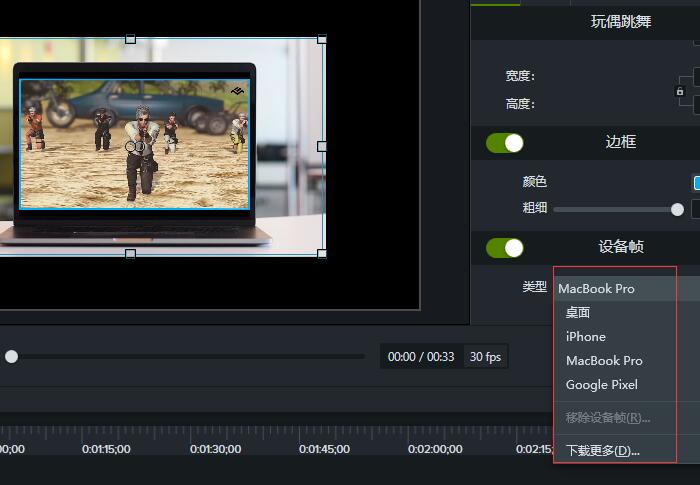
为了使视频效果更加丰富,这里我还添加了“色调和着色”的效果。
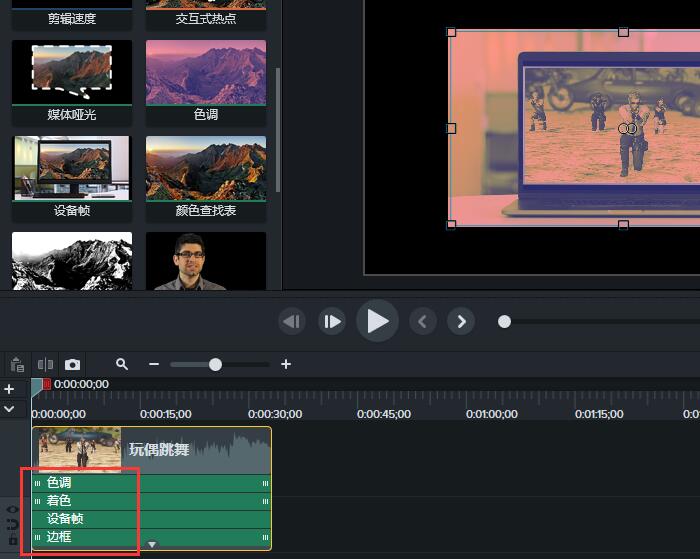
如图8所示,选中某个视觉效果,按住尾部的按钮进行拖动,可以调整效果的持续时间。
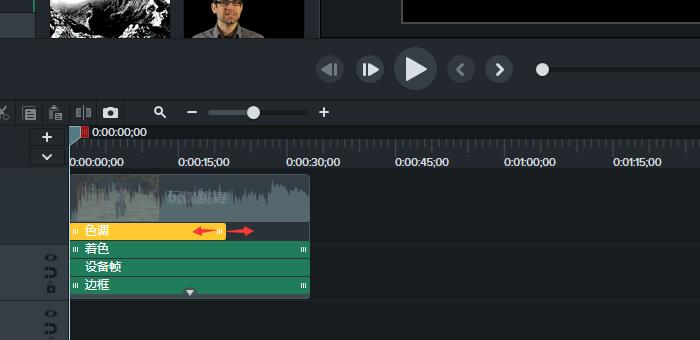
调整好视觉效果的持续时间后,我们还可以调整出现的先后顺序。如“色调”和“着色”都是对画面颜色进行改变的效果,不能同时存在,所以我将“色调”放在前面,“着色”放在后面,让它们依次出现;而“边框”效果就放在着色区域,让它们一起出现。
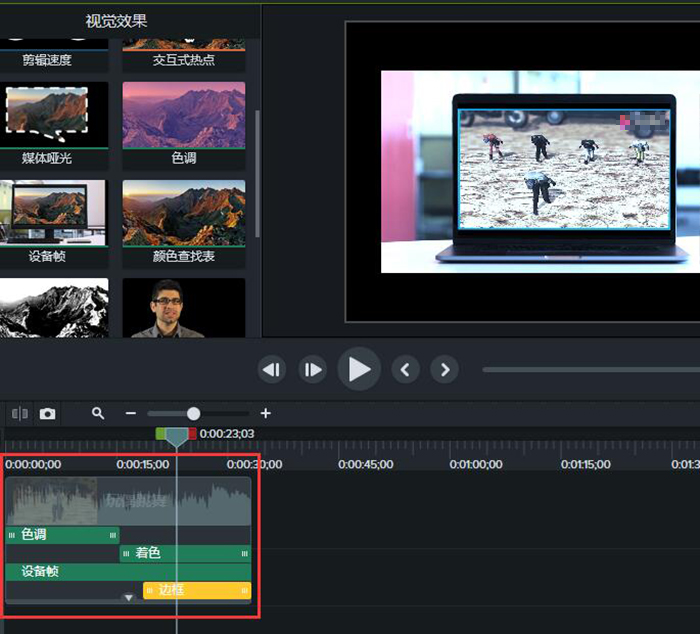
以上,就是在Camtasia中为素材添加多个视觉效果的全过程了。通过这个方法,我们可以为一个视频添加多个特效,丰富画面的表现力;还可以调整不同效果的时长和出场顺序,增加节奏感。如此实用的视频创作方法,大家也快来试试吧,欢迎访问Camtasia中文网站查看更多Camtasia教程!
作者:吴朗
展开阅读全文
︾