

发布时间:2021-09-15 14: 02: 29
我们在使用Camtasia编辑视频时,常常会用到软件中的各种工具。今天,我就为大家介绍一下,Camtasia时间轴上方的这排工具列表,其中包含了许多使用频率很高的小工具。
软件版本及系统:Camtasia 2021;Windows10系统
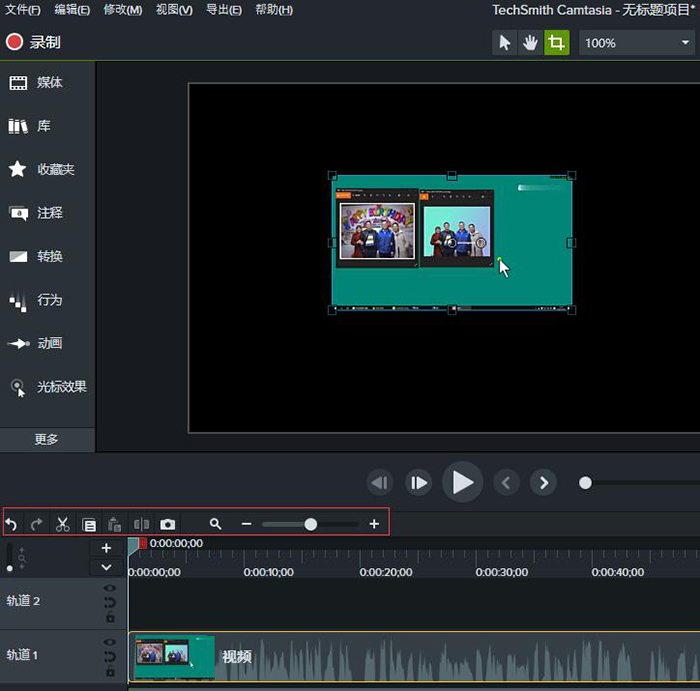
如图1所示,进入Camtasia 2021的主界面,我们可以在视频轨上方看到一排工具列表,这就是我们今天的主角。
最左侧的两个工具分别是“撤销和恢复”。当出现错误操作时,我们可以使用这两个工具返回到之前的步骤。
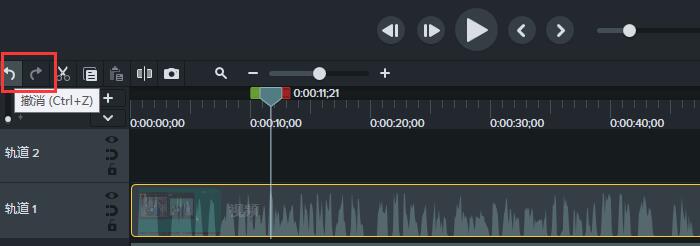
如图3所示,接下来的3个工具分别是“剪切、复制和粘贴”。我们可以选中视频轨中的素材,点击上面的图标,就能实现对应的操作了;还可以直接使用快捷键:剪切—Ctrl+X,复制—Ctrl+C,粘贴—Ctrl+V。
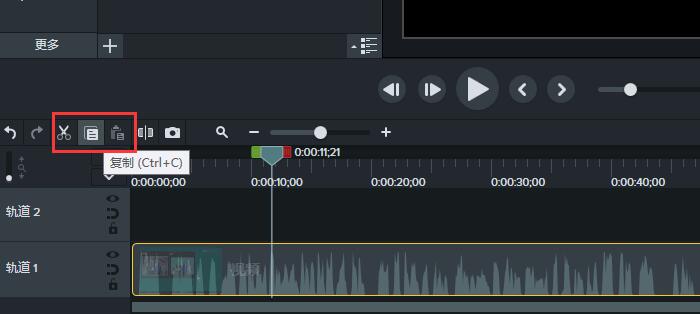
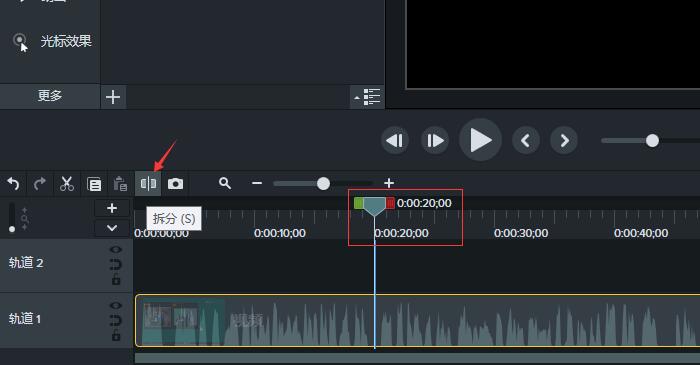
再往右边来就是“拆分”工具了。如图4所示,我们将视频时间移动到20s的位置,然后点击拆分工具。
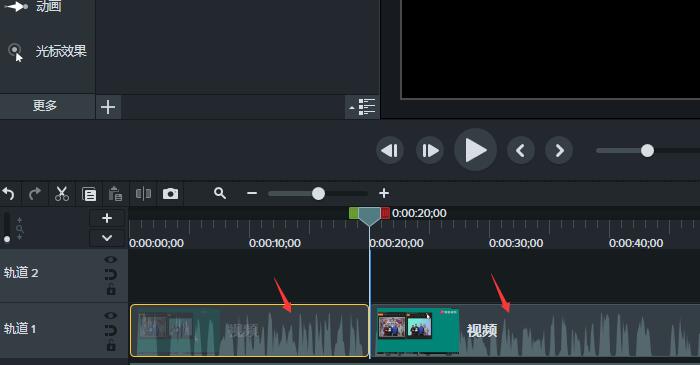
如图5所示,视频轨中的素材就被我们一分为二了。这个工具在日常操作中使用频率很高,我们可以通过“拆分”工具将视频中不想要的部分拆开来,然后按住键盘上的“Delete”键将其删除,十分实用。
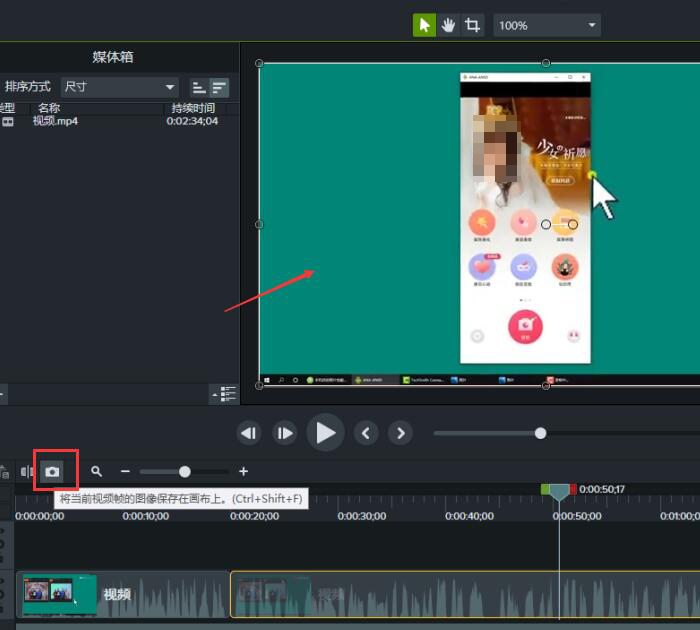
接下来是“保存当前视频帧的图像”,快捷键是“Ctrl+Shift+F”。如图6所示,我们将视频播放到某一时刻,暂停后点击此工具。
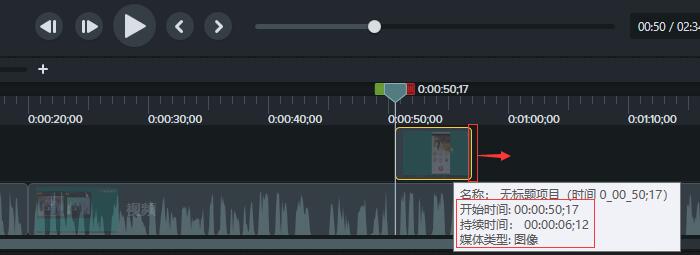
随后在新的轨道中,就会出现一张视频此刻的截图;拖动图片尾部,就能调整其存在的持续时间。
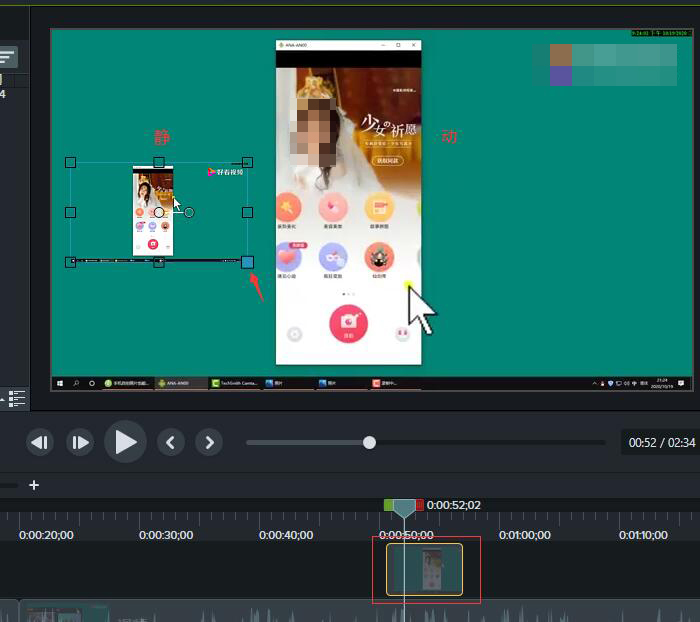
我们还能在显示框里选中截图,通过其周围的小方点,调整图片的大小。如图8所示,我将图片调小后放置在视频的左侧,点击视频的播放键,就会形成一个动静结合的画面。
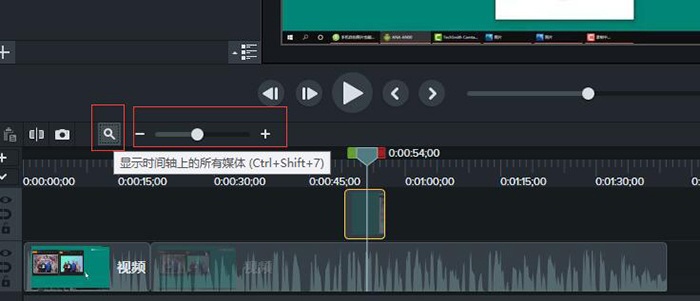
如图9所示,最右侧的工具是“显示时间轴上的媒体”。通过“放大镜”图标,我们可以显示时间轴上的所有媒体,方便我们全局观看;通过旁边的“减号和加号”图标,我们可以放大或缩小时间轴的显示效果,这样方便我们查看细节。
以上,就是使用时间轴上方工具栏的Camtasia教程了。其中的复制、粘贴、撤销工具,大家可以使用对应的快捷键,从而提升工作效率;而拆分工具和保存当前视频帧工具,可以帮助我们有效地处理视频素材,方便接下来的创作。
作者:吴朗
展开阅读全文
︾