

发布时间:2021-06-08 11: 23: 00
当代社会,微视频广受欢迎,很多人都开始做起了自媒体人,找到了新的生活和娱乐方式。在众多微视频中,微课视频吸粉较多,我个人也非常喜欢在闲时看一些微课视频来提升自己。
在微课设计的实践建议中明确指出微课中需通过标注、放大关键点、拉进拉远、镜头快慢、字幕等方式突出重点、难点。
上次和大家分享了视频的局部放大。今天,让我们一起来看看如何使用Camtasia改变镜头的快慢。
镜头快慢一般是和放大缩小结合使用的,这样才能达到好的效果。
首先,我们需要在Camtasia的操作界面中找到“动画”,在“动画”中选中“按比例放大”并将其拖动到素材上需要局部放大的时间点。
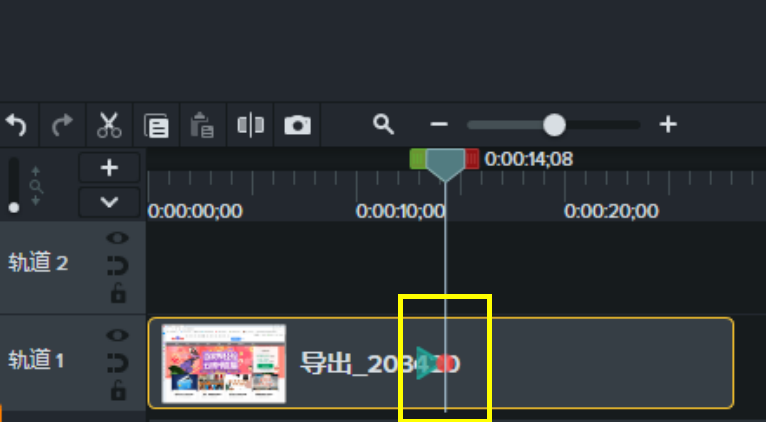
图1:添加“按比例放大”
接着,在右边的参数属性栏中对它的“缩放比例”进行调整,并拖动视频,将它拖动到你需要放大的部位。
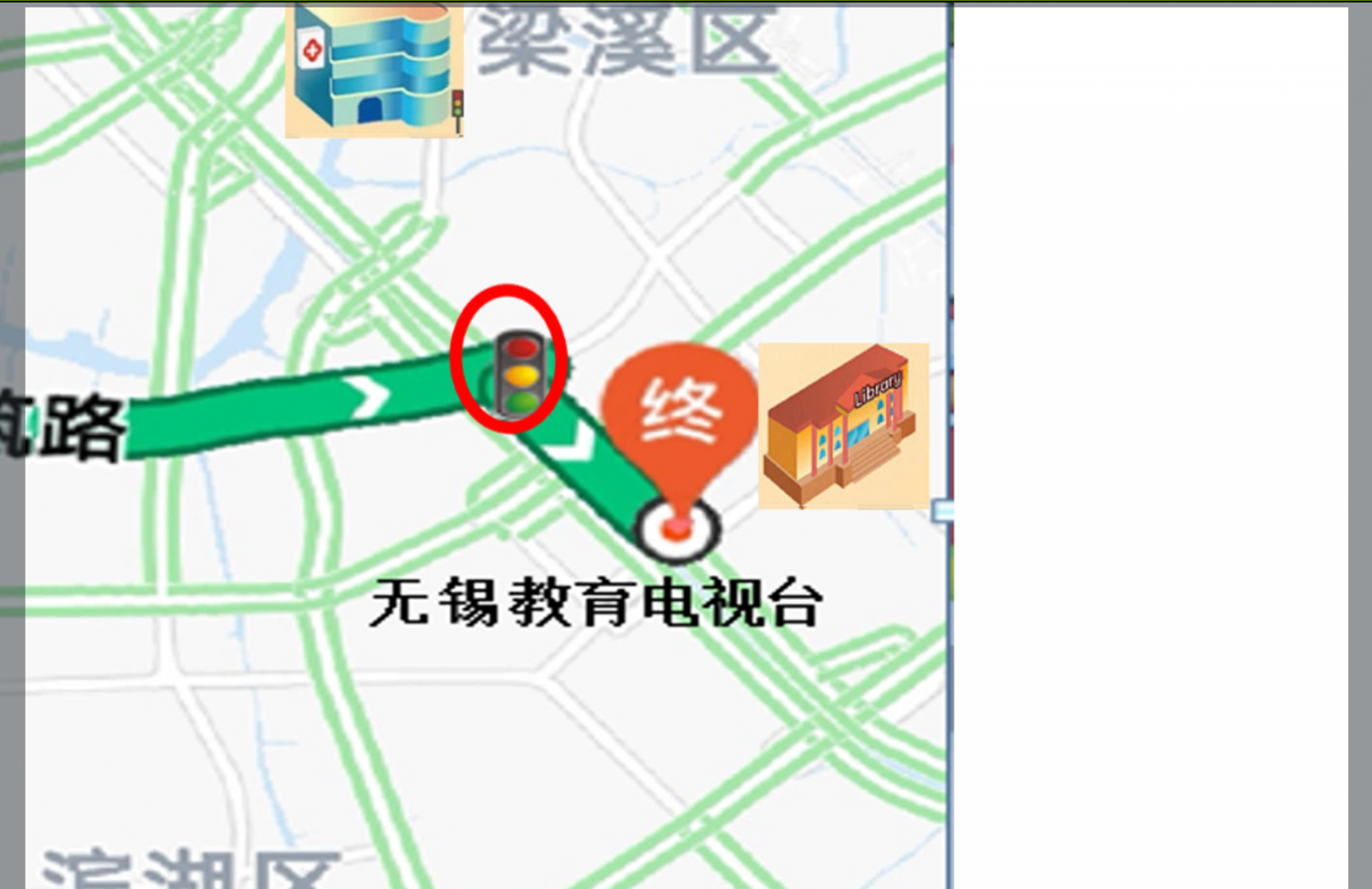
图2:调整大小和位置
那么如何改变局部放大的速度呢?设置完局部放大后我们会发现时间轴上出现了两个白点,当我们的鼠标放在后面的比较小的白点上时,鼠标就会变成一个左右箭头符号,只要我们把小白点往后拖动,就可以放慢局部放大特效的速度了。

图3:拉动白点
最后,当需要进行局部放大的部分已经结束,那么我们就需要将剩余的视频大小恢复原样,以免影响整体的观看。这里需要再次选择“动画”功能,将“缩放到适合”拖动到对应的时间点,那么剩余的视频就会恢复到100%比例进行播放。同样的,如果你想让视频还原的速度更慢一些,也是拉动我们的小白点,拉长两个白点之间的距离。相反,如果你想让视频还原的速度更快,就拉近两个小白点之间的距离。
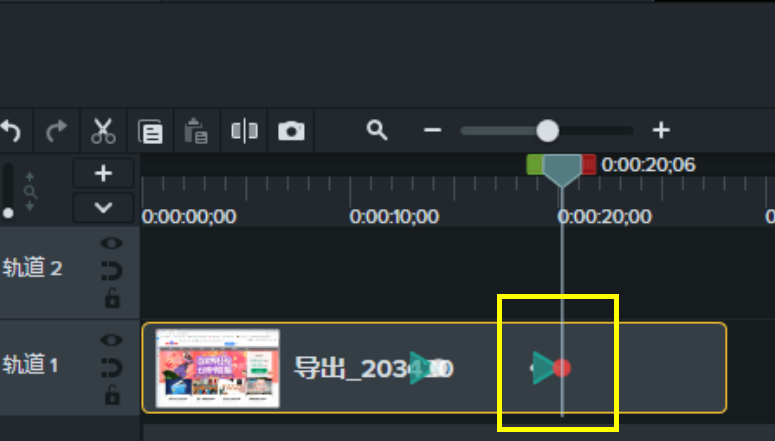
图4:添加“缩放到适合”
按照以上步骤进行操作后,我们就会得到一个带有局部放大特效,且局部放大特效镜头变慢的视频了。
以上就是如何运用Camtasia对局部放大视频中局部放大部分镜头快慢设置的相关操作,操作十分简单,希望可以给想要学习视频剪辑的大家一些帮助。
署名:樱子
展开阅读全文
︾