

发布时间:2021-06-07 11: 46: 16
在一些微课视频中,特别是数学微课中,我们经常可以看到一些gif动图的出现,它的出现可以让教学内容更加直观,在一些位置变化中gif动图就显得尤为重要,例如物体的平移和旋转或是坐标的移动。
那么如何使用Camtasia来制作gif动图呢?下面我们就一起来了解一下吧。
首先,点击操作界面左上角的录制按钮并开始屏幕录制。
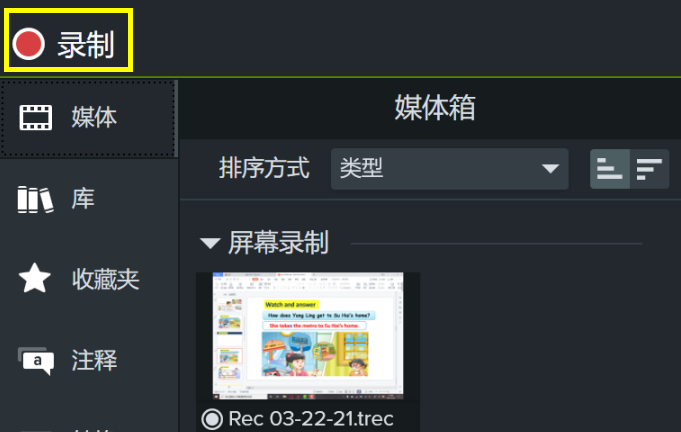
打开我们的教学ppt,翻页到需要制作gif动图的页面,然后按照教学内容对ppt中的三角形进行平移操作。
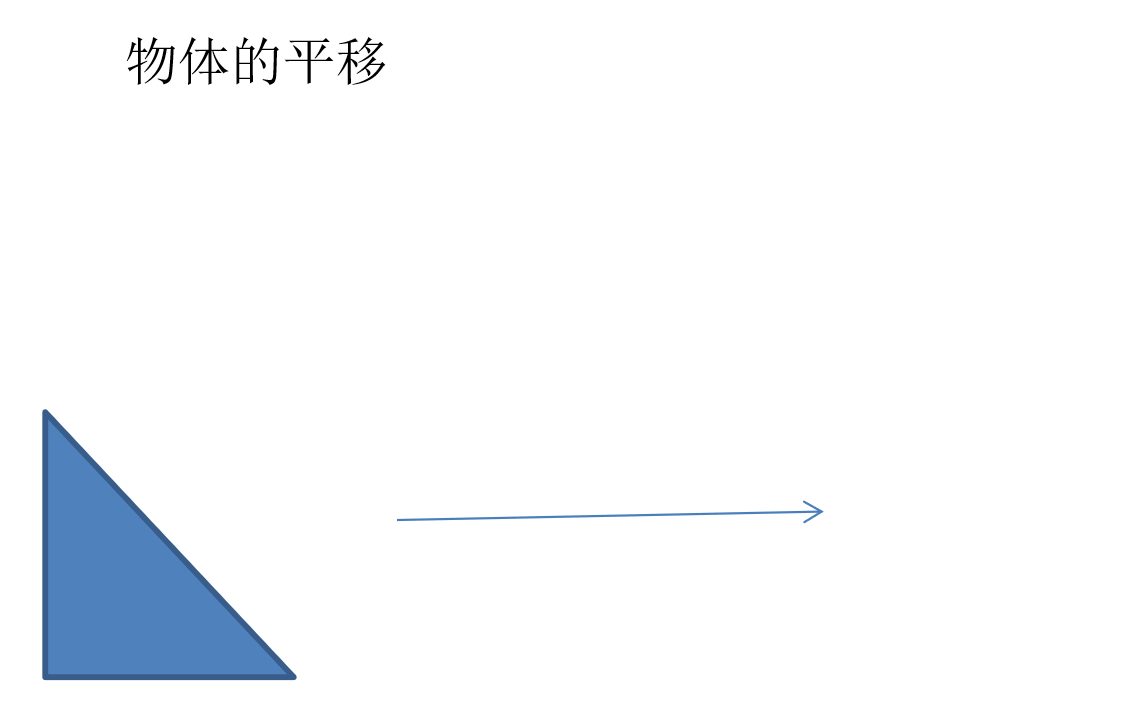
在录制完成后就会在我们的Camtasia中出现一段录屏,里面包含了我们刚才的平移操作。我们需要对这个视频稍微进行剪辑,做一下去头去尾工作,大概留下十几秒的素材。
然后,我们需要对视频的速度进行一下调整,在保证观众能看清的情况下,将视频速度拉快一些。右击素材,选择“添加剪辑速度”,这里推荐将速度设置成6倍速,设置完成后,十几秒的视频就会缩短到3秒左右,这样制作出的gif动图就不会占太多字节。
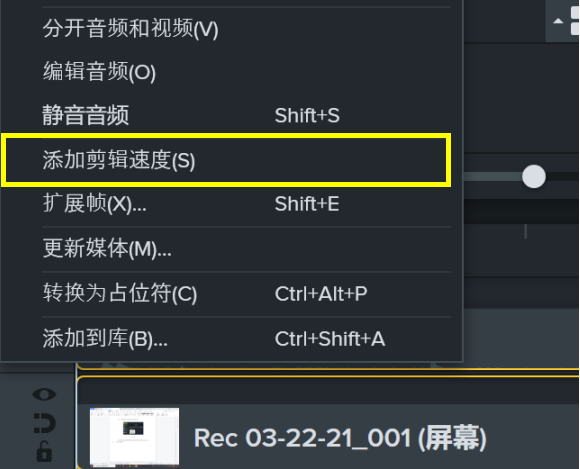
接着,我们点击右上角的“导出”,选择“自定义生成”下的“新自定义生成”,在跳出的新界面中,选择“Gif-动画文件”,点击下一步。
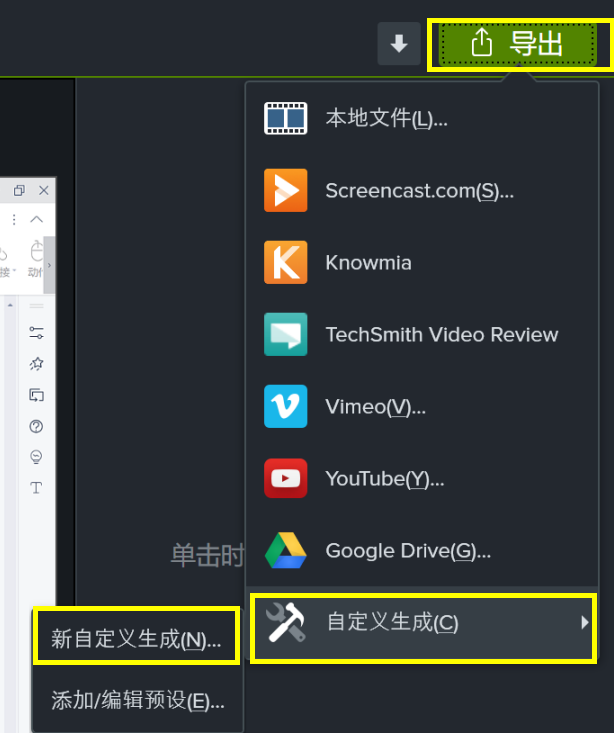
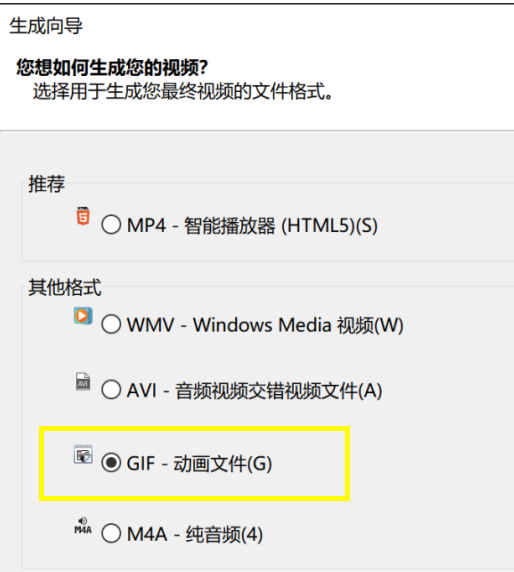
在gif编码选项界面,我们可以选择动图的帧数和循环次数。帧数越高,我们所看到的视频中的动作就越流畅,所以我一般会选择30帧。循环次数也可以做调整,如果你需要在本页ppt中不断重复播放的,那我们就选择“无穷”。
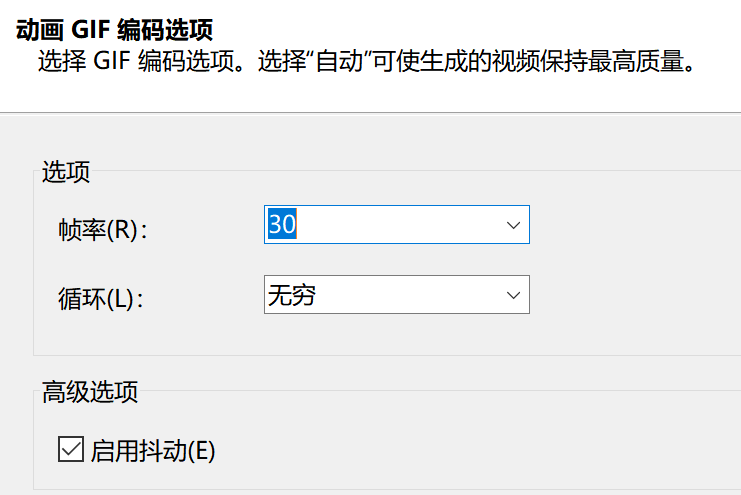
接下来就是选择视频大小,在Camtasia中文网站中我详细介绍过视频尺寸,所以这里就不再赘述,有需要的小伙伴可以去翻看我之前的画布设置教程。
在选择好视频大小后我们需要输入一下视频名称,然后就可以点击“完成”,Camtasia就会自动将我们刚才录制的内容转换成gif动图啦!
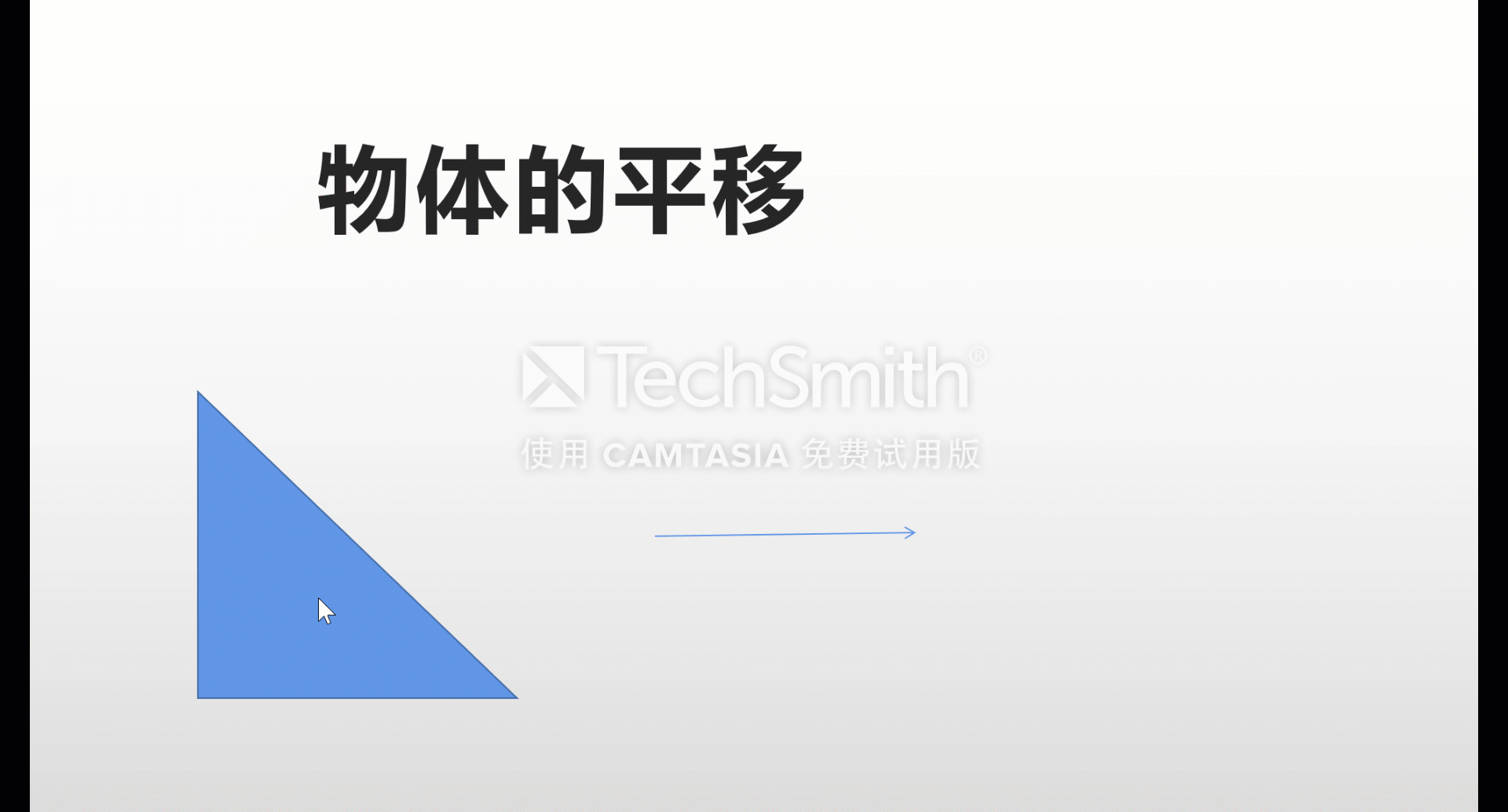
Gif动图能让我们的微课视频变得更加直观化,提高学生的学习效率。
以上就是对如何使用Camtasia制作gif动图的简单介绍,你学会了吗?
署名:樱子
展开阅读全文
︾