

发布时间:2021-08-12 13: 56: 00
如果你是讲师或者游戏内容制作者,你在工作中一定会遇到录制屏幕视频讲解内容的时候。市面上有很多关于录制屏幕视频的软件,例如班迪录屏、OBS Studio、Captura等等,但是大部分软件不是操作逻辑有问题就是功能不够完善。如果说想要一款综合体验好的软件那这款软件一定是Camtasia,Camtasia是一款屏幕录制及视频编辑为一体的综合软件,它操作不仅简单而且功能配置也很完善,是一款不可缺少的办公利器。
那我们该怎样操作去录制屏幕视频呢?
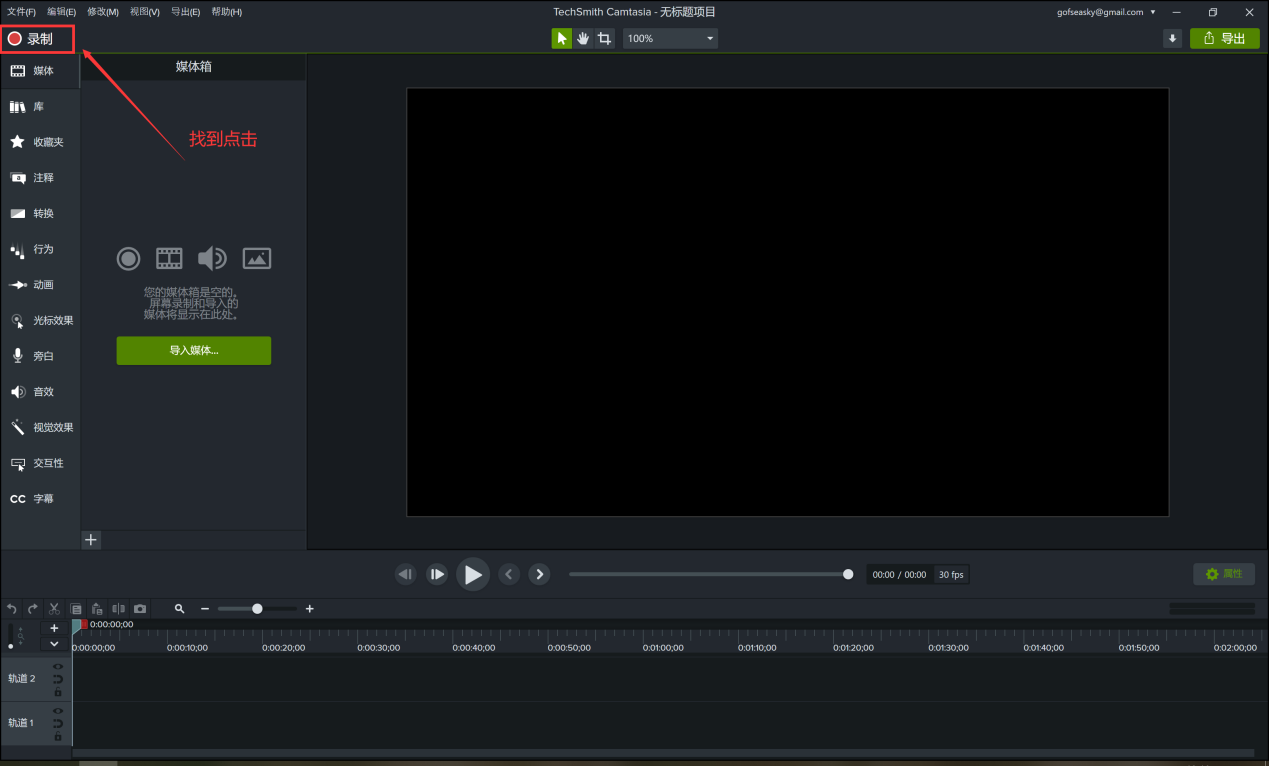
2、点击后会弹出“录制选择界面”根据所需选择配置(图二),配置选择完成后点击红色开始按钮进行录制。
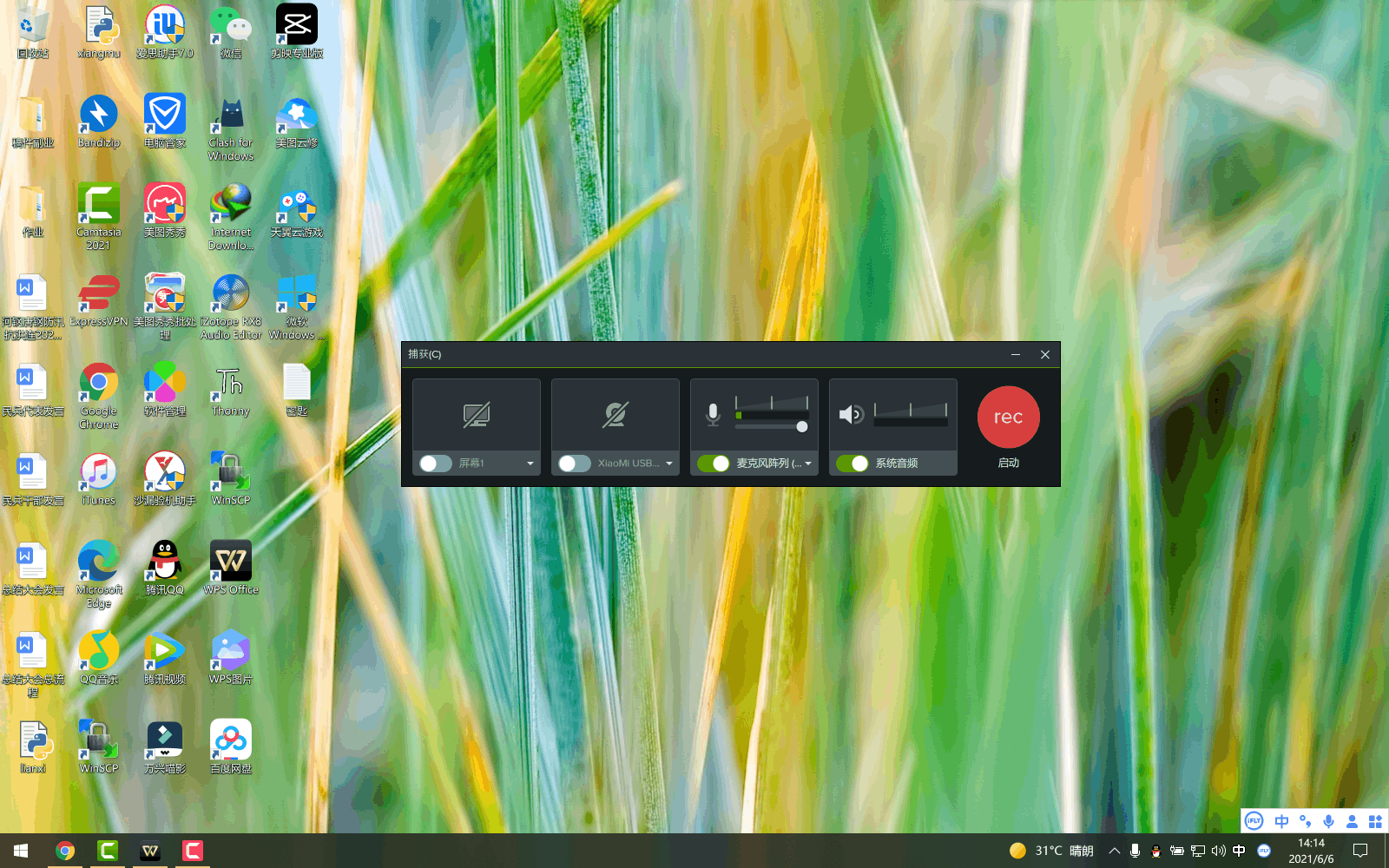
3、点击“停止”按钮结束录制,录制文件会自动保存到到媒体库中。(图三)
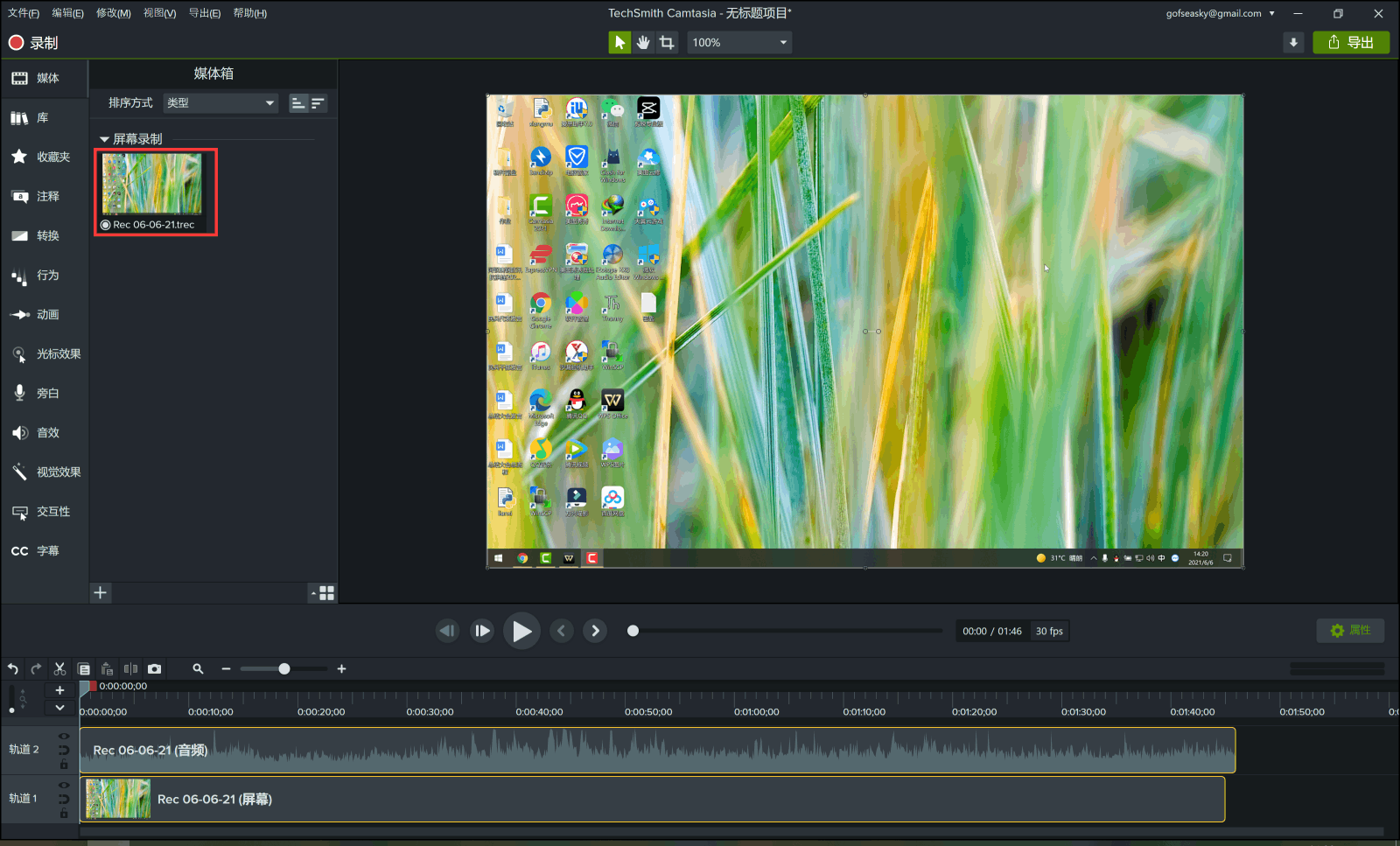
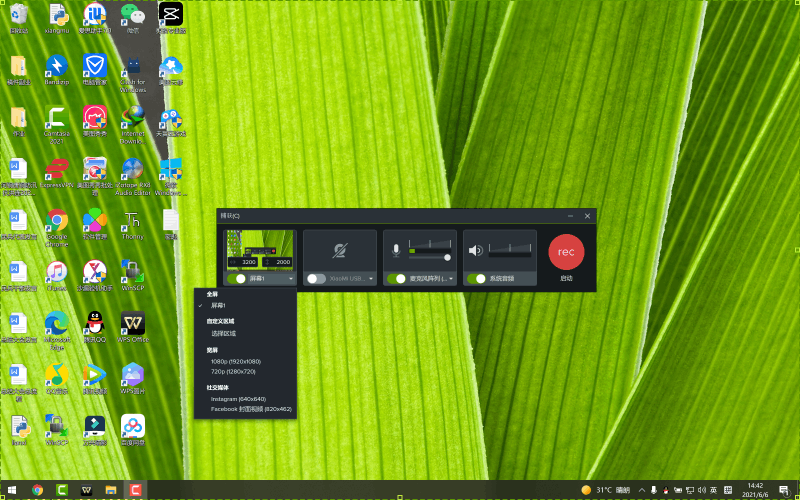
2、录制视频时当我们需要本人出境时,可以将第二个选项“摄像头”打开,如果你是笔记本用户,自带摄像头可能不是很清楚,可以外接一个高清摄像头,我们只需点击“小三角”切换一下即可(图片五)
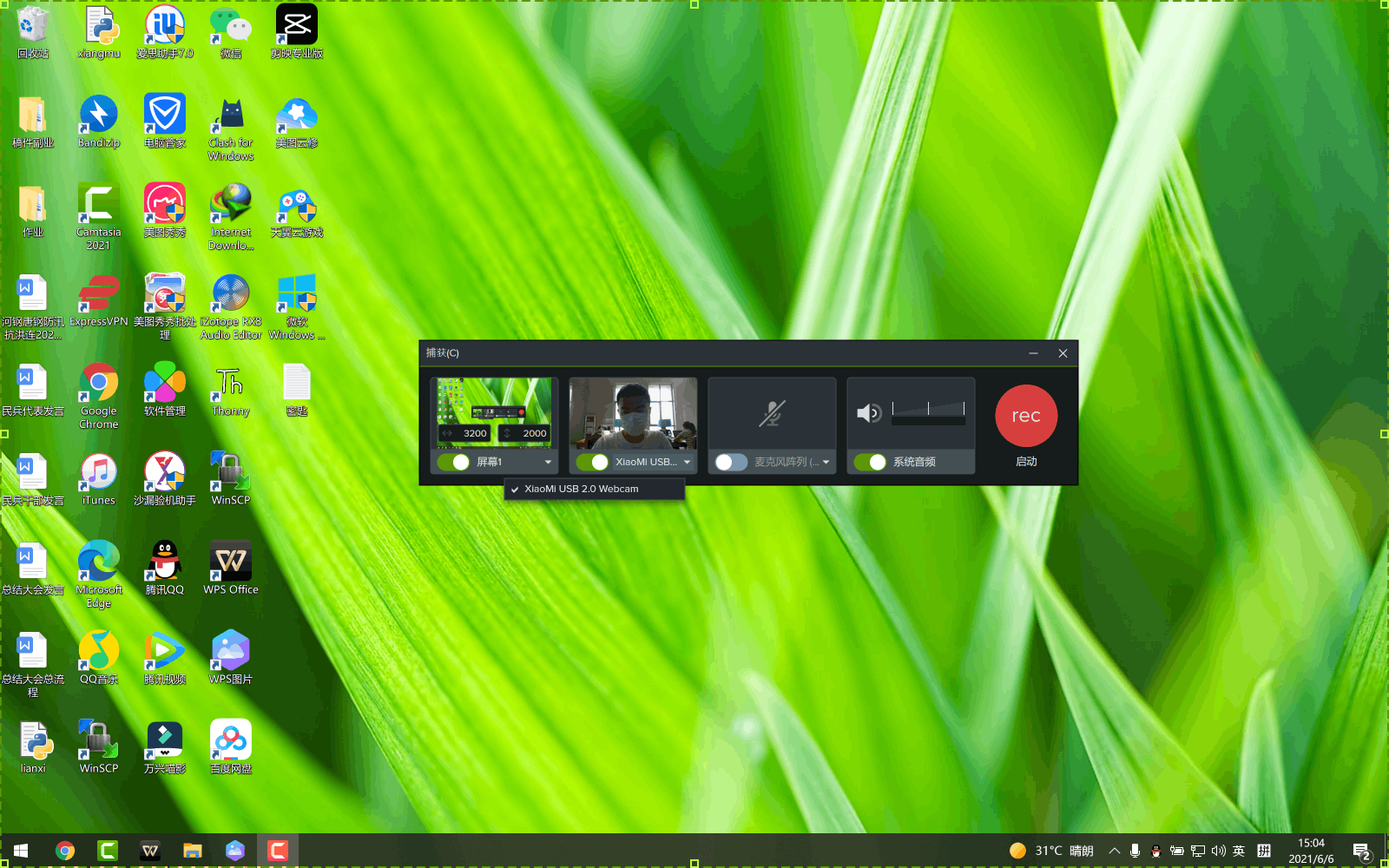
3、录制视频时麦克风选项必须打开,否则无法录取外界声源(如无需外界声源可以关闭,按需求!),普通麦克风或者笔记本自带麦克风,效果可能较差音质不好杂音较多,如果你先录制更清晰的声源建议你购买一套完整的录音设备来保证音质,如有外界录音设备可点击“小三角”在下拉菜单中进行切换(图片6)
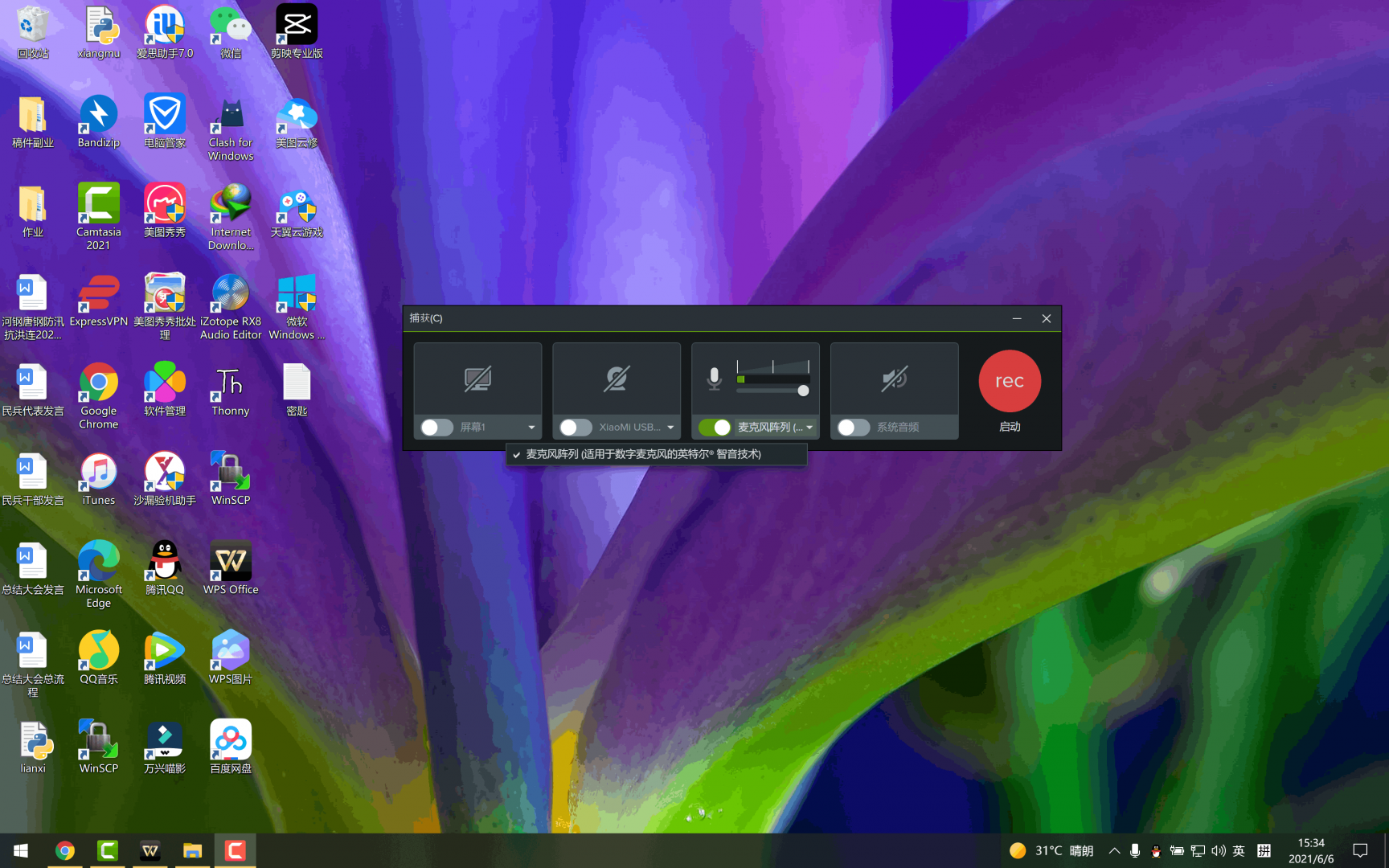
4、最后一个就是“系统音频”简称“内录”,这个和麦克风不同,麦克风录制的是外界的音频,系统音频录制的是系统内部音源,例如播放的网页动画、网页视频。采用内录的方式声音更加清晰,方便观看者了解。(图片7)
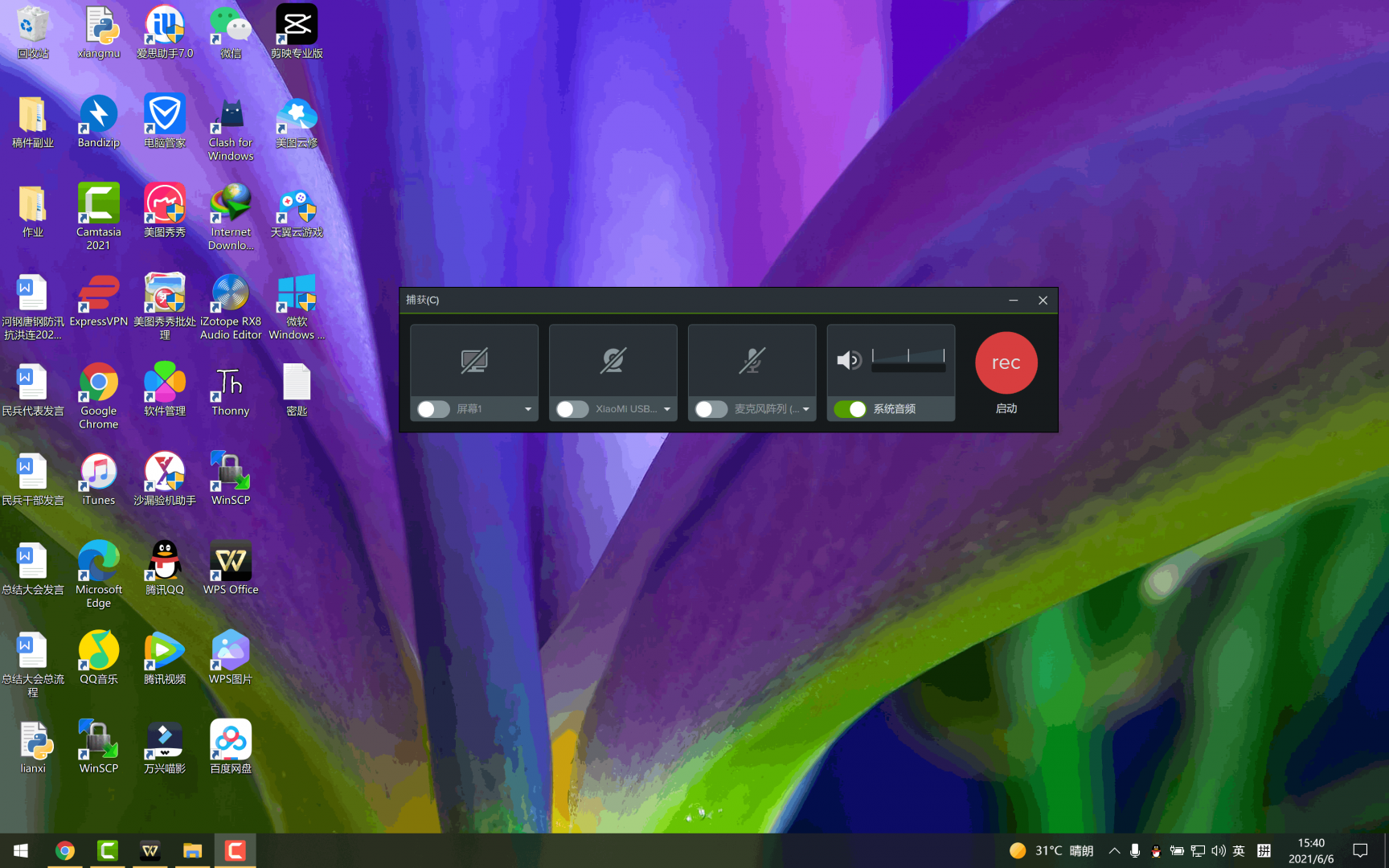
以上内容就是关于录制视频的操作方法及一些使用方面的Camtasia教程,如果你还想要了解更多使用技巧,欢迎您进入Camtasia中文官网了解更多详情。
编辑:小硕
展开阅读全文
︾