

发布时间:2021-04-19 16: 43: 56
Camtasia是一款操作非常简单、易上手的软件,它兼具屏幕录制和视频剪辑功能,而且更新很快,每次更新都会加入一些新功能或是对原有功能进行修改,让软件越来越人性化。
现在,短视频已经成为了时代的主流,也标志着一种全新的生活方式。但如何才能在众多短视频中脱颖而出呢?那么,就少不了视频特效的加持。多数短视频都是由多张照片或多个短片拼接而成,那么转场特效也成了重中之重,有着华丽转场的视频毫无疑问更夺人眼球。今天,我就带大家一起学习如何用为视频添加转场特效的Camtasia教程。
1.转场类型:
在软件界面左侧的功能栏中我们能够很容易地找到“转换”功能,软件自带了很多的转场特效供我们选择。
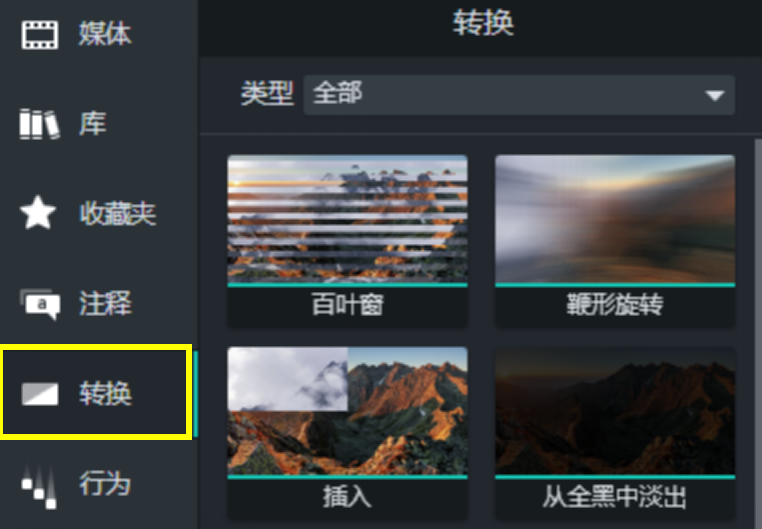
图1:“转换”功能
如果感觉在众多转场特效下很难找到自己心仪的转场特效,那我们可以通过选择“转换”下的“类型”来筛选出更适合自己视频的转场特效。例如:如果想要让图片慢慢进入再变淡退出,就可以选择“淡入淡出”。Camtasia为我们分类整理了多个类型,有:全部、淡入淡出、移动、对象、风格化、擦拭。
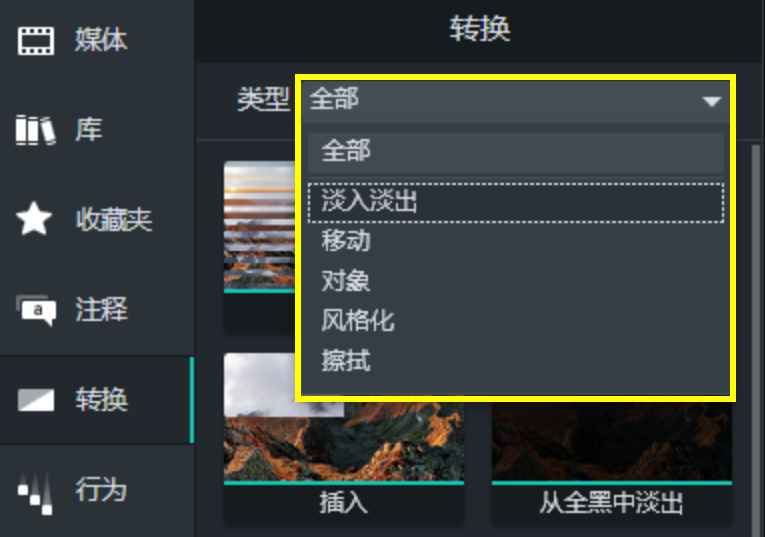
图2:“转换”类型
介绍完转场类型,下面就进入如何添加转场特效的主要步骤。
2.转场运用:
第一步,我们需要把准备好的照片导入到时间轴,并按照你需要的顺序排列好。
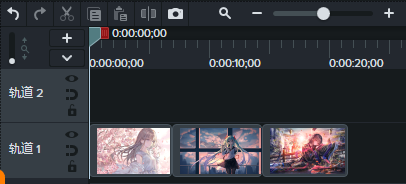
图3:导入照片
第二步,在“转换”功能下选择你想要添加的转场特效,单击后拖动到需要添加转场的两张图片之间,然后就可以预览效果。如果你对添加的转场效果不满意,那可以选中添加特效的图,然后右击选择移除。
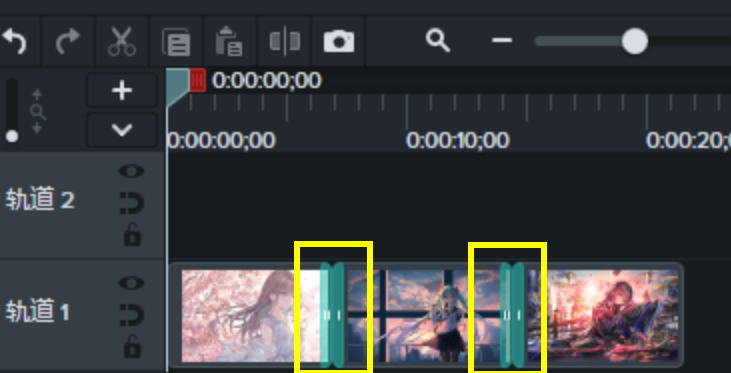
图4:添加转场特效后
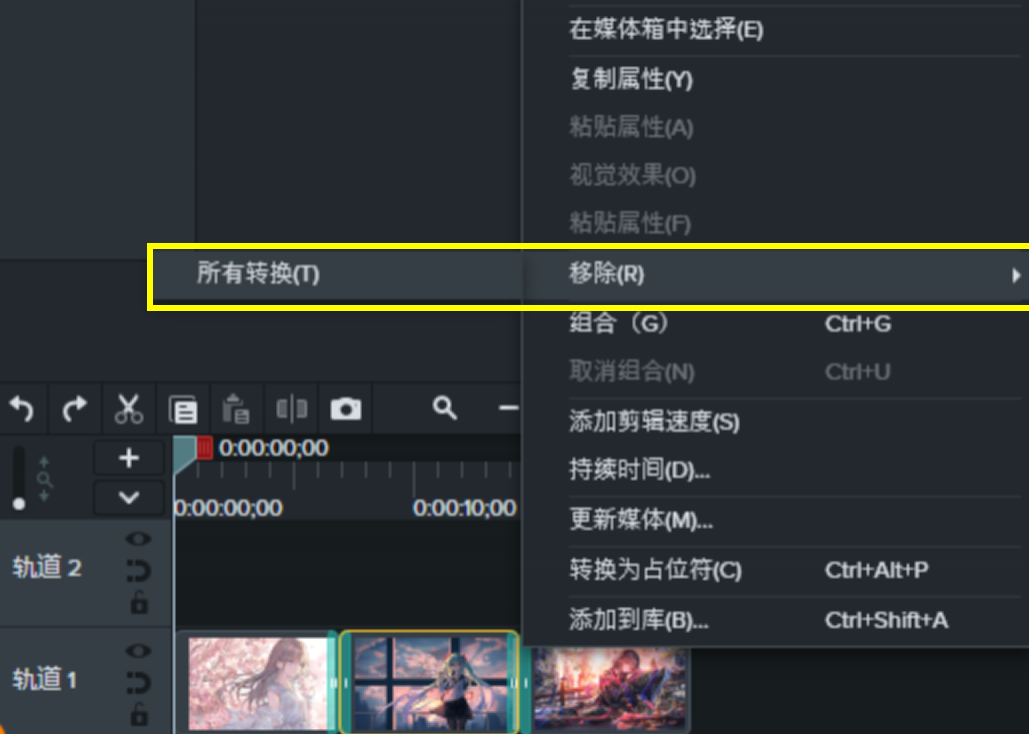
图5:“移除”选择
3.总结:
以上是对多张图片如何添加转场特效连成短视频的简单介绍。给多张照片添加转场特效的过程也同样适用于给多个视频之间添加转场特效。
做完以上简单的两步,你就可以得到一个有着炫酷转场特效的视频啦,我们还可以为视频添加合适的音乐,让视频更有渲染力。
Camtasia这个软件的魅力就在于它操作简单,却能给我们带来理想的视频剪辑、编辑效果。如果你也想尝试让视频剪辑更加简单轻松,欢迎访问Camtasia中文网站并下载试用版。
署名:樱子
展开阅读全文
︾