

发布时间:2021-10-20 17: 21: 45
Camtasia是一款常用的录制视频和编辑视频的软件。编辑视频时,我们可以给视频添加动画效果。小编下载了Camtasia Studio 2021),为大家介绍如何使用Camtasia制作指定画面缩放效果。
我们可以给视频或图片素材添加指定画面缩放效果,起到强调或展示细节的作用。我截取了Camtasia主界面作为本次的素材,当然也可以去下载图片或视频素材。运行Camtasia,进入软件主界面。点击文件,再点击导入,然后点击媒体,选择准备好的素材图片。
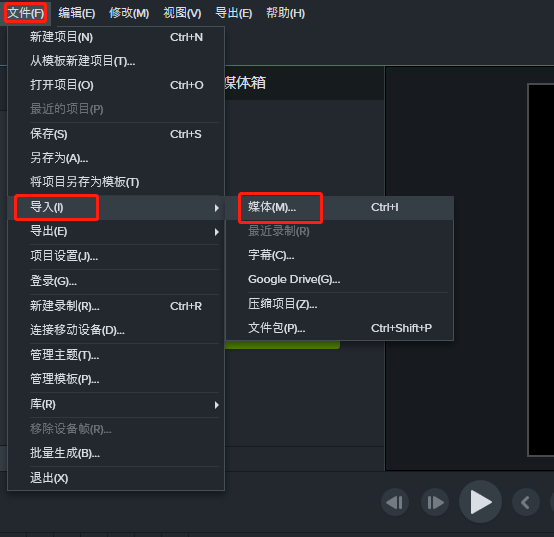
图1:导入素材
接着素材就会出现在媒体箱中,再将媒体箱中的图片推拽到时间轴上就可以给图片添加动画效果了。按照素材内容,将画面分为需要缩放的几个部分,然后可以按照从左到右或从上到下的顺序指定缩放。
将时间轴上的播放头移动到合适的位置,选中轨道1上的图片素材,将其复制粘贴到轨道2上。
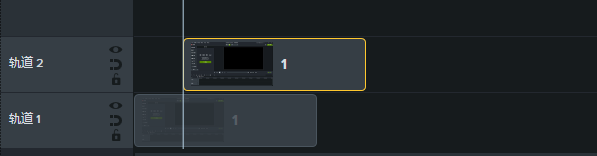
图2:复制素材
单击视频预览区,视频预览区就会出现裁剪的框线,因为想要放大展示素材左上角面板的细节,所以要裁剪素材的左上角。
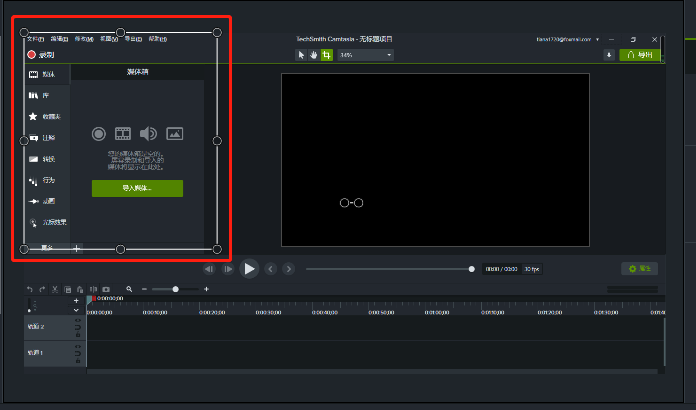
图3:裁剪图片
紧接着,将时间轴上的播放头移动到需要插入动画的位置,再点击左侧工具栏的动画,找到自适应缩放,将其拖拽到轨道2上,轨道上就出现了单向箭头。
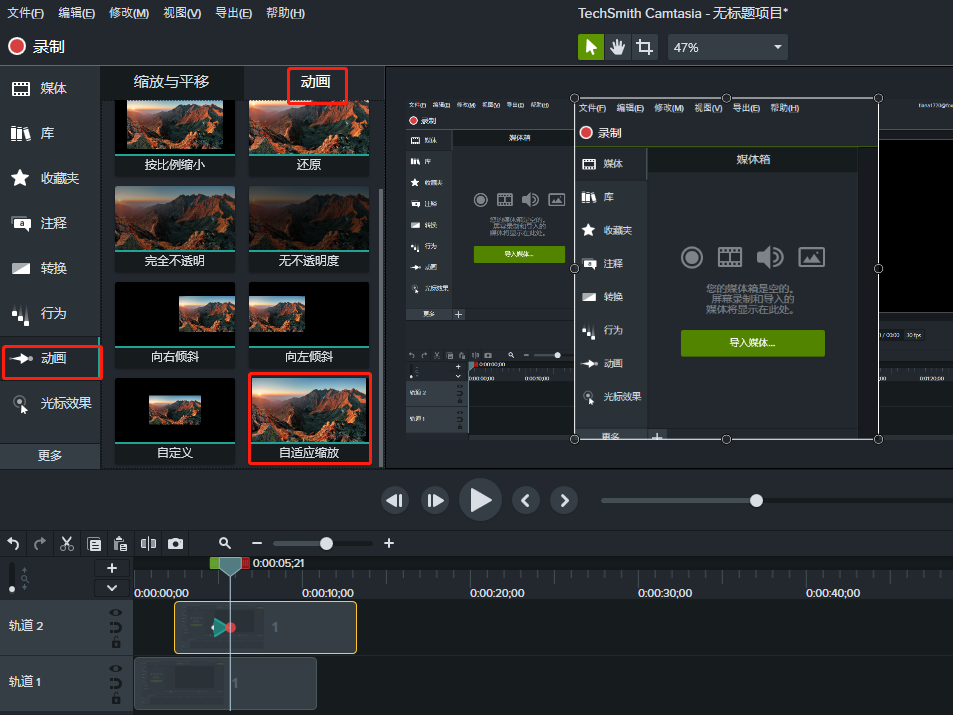
图4:添加动画
鼠标放到动画的结束位置,将动画的持续时间调整到合适的值。双击箭头,在动画属性中调整缩放比例和位置。当然也可以在视频预览区拖动调整。
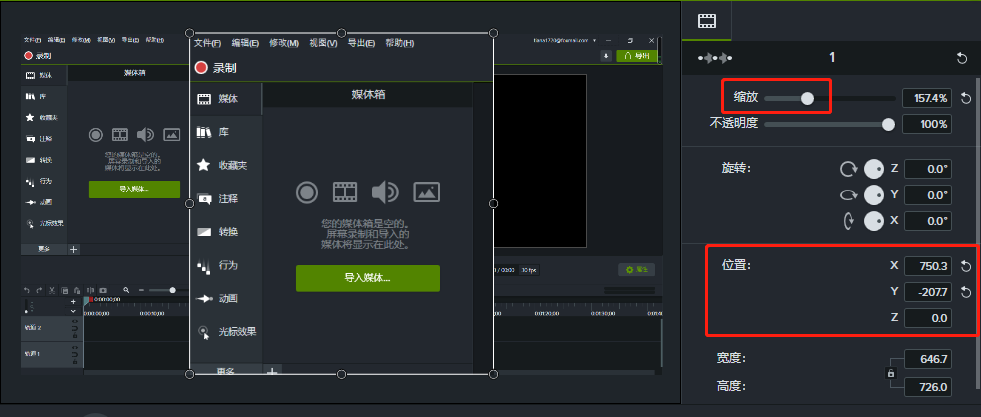
图5:调整动画属性
然后给素材添加一个转场效果。点击转换,找到Zoom Blur,拖拽到轨道2素材的尾部。
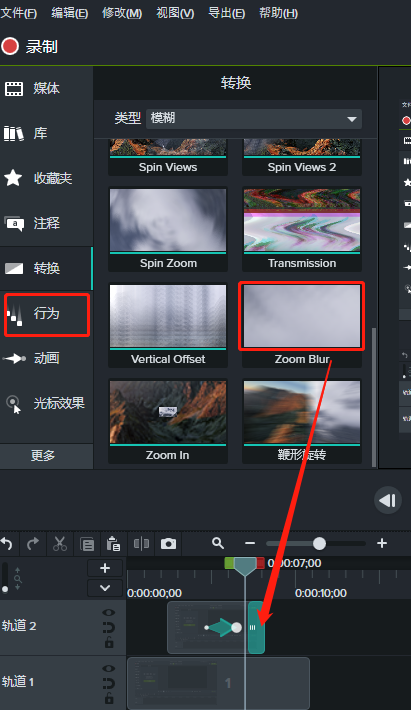
图6:添加转场效果
将播放头放到轨道2素材的尾部,选中轨道1上的素材,然后复制粘贴。
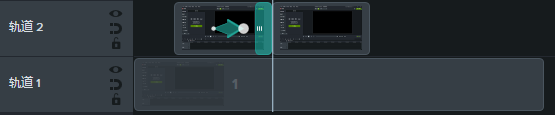
图7:复制素材
接下来单击复制的素材,视频预览区会出现裁剪框。我们需要裁剪素材的右上角。然后将播放头移动到需要添加动画的位置,点击动画,找到自适应动画,将其拖拽到轨道2上复制出的素材上。同样,要调整动画的属性并给素材结尾添加转场效果,最后调整素材的长度。
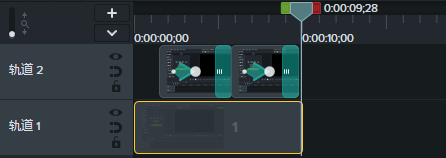
图8:添加动画效果
以上介绍了如何使用Camtasia制作指定画面缩放效果。如果想学习更多Camtasia教程,可以前往官网查看教程!
作者:TiaNa
展开阅读全文
︾