

发布时间:2021-01-14 09: 44: 08
在使用Camtasia 2020(Win系统)录屏软件编辑视频的时候,轨道的使用频率是非常高的,所以,在这里将为大家讲解一下关于轨道的一些使用功能。
录像编辑软件Camtasia系统自带5条轨道,如果轨道不够用,就需要添加轨道。
①添加轨道的操作方法
方法一:在轨道上单击右键→插入轨道→以上/以下。
方法二:点击轨道左侧上方的“+”符号即可。

②删除/移除轨道的操作方法
移除轨道:鼠标箭头对准要删除的轨道→单击右键→移除轨道。
移除所有空轨道:鼠标箭头移到轨道任意位置→单击右键→移除所有空轨道。
录像编辑软件Camtasia中两个删除/移除轨道的不同在于,移除轨道是移除某一条轨道,而移除所有空轨道则是将轨道上没有素材的轨道一次性全部删掉。
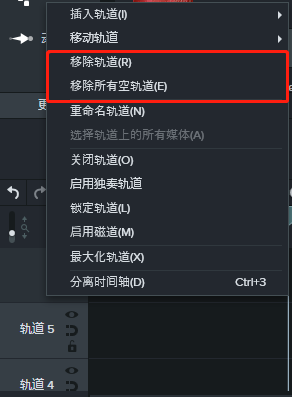
录像编辑软件Camtasia的轨道名称默认为“轨道1”、“轨道2”、“轨道3”等,为使轨道一目了然,有的人会给轨道重新命名。
命名轨道的操作方法:
方法一:双击轨道名称→输入新名称。
方法二:在轨道上单击右键→重新命名轨道→输入名称。

3、关闭轨道
关闭轨道的原因:①暂时不需要用到这条轨道上的素材;②因编辑视频需要,不想轨道上的素材对编辑过程进行干扰。
一般来说是第一种情况居多,暂时用不上这些素材,但又保不准后面会不会用上,所以在使用录像编辑软件时选择关闭轨道。不过,如果确定素材不需要用,可以直接移除掉轨道。
①关闭轨道操作方法:
方法一:单击轨道左边的“眼睛”。
方法二:鼠标箭头对准该条轨道,单击右键→关闭轨道。
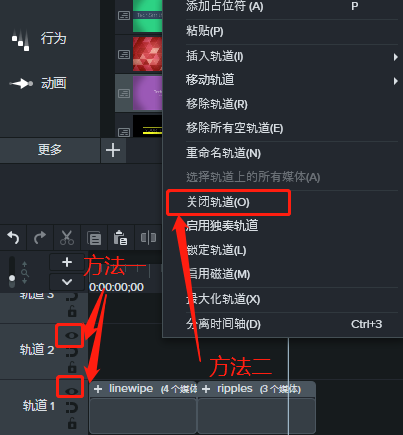
②打开轨道的操作方法:
方法一:单击轨道左边的“眼睛”。
方法二:鼠标箭头对准该条轨道,单击右键→打开轨道。
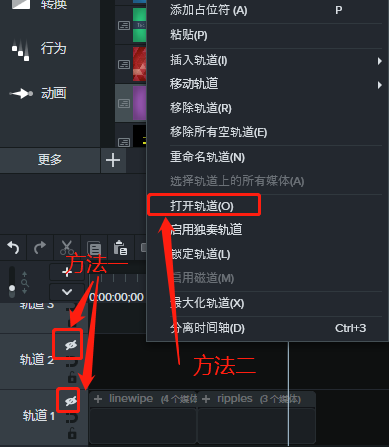
4、锁定轨道
锁定轨道,其实就是锁定轨道上的素材。一般来说,当录像编辑软件轨道上的素材编辑得差不多了,为避免不小心动到这些素材,就会选择锁定轨道。
①锁定轨道的操作方法
方法一:单击轨道左边的“小锁”。
方法二:在该条轨道空白(指没有素材)的地方,单击右键→锁定轨道。
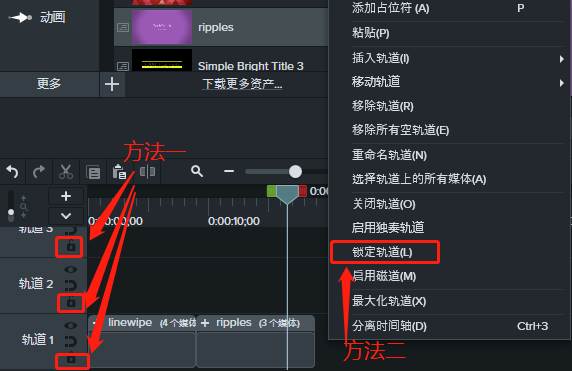
②解锁轨道的操作
方法一:单击轨道左边的“小锁”。
方法二:在该条轨道空白(指没有素材)的地方,单击右键→解锁轨道。
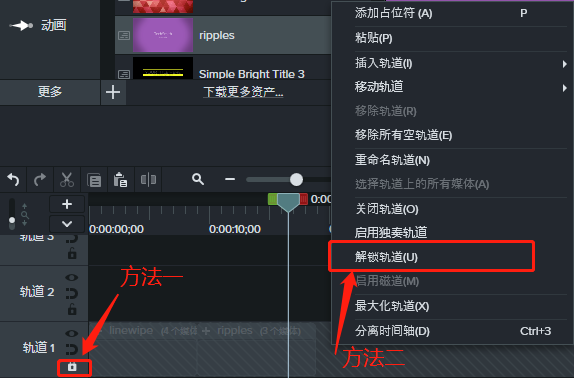
5、移动轨道
录像编辑软件Camtasia中的轨道可以进行上下移动,一般来说,编辑视频不是只操作一条轨道,而是同时操作几条甚至更多。
当两条轨道距离比较远(比如“轨道1”和“轨道10”,中间还隔着8条轨道),而又需要同时间段进行编辑的时候,可以将轨道上下移动,这样两条轨道之间距离近了编辑会方便一些。
移动轨道的方法
鼠标箭头对准轨道→单击右键→移动轨道→向上/向下。
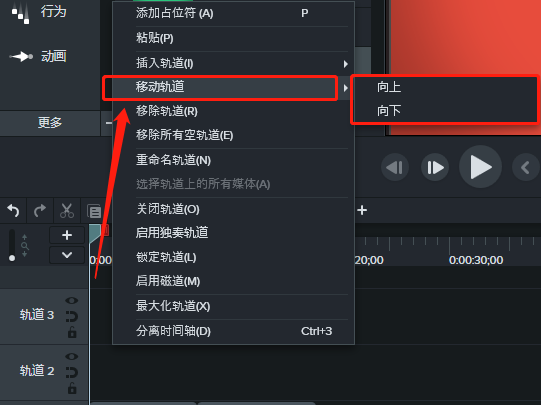
关于录像编辑软件Camtasia轨道的使用功能,其实还有非常多,小编在这里就不一一列出来了,小伙伴们如果对此感兴趣,可以打开软件好好研究哦~
作者:经海山
展开阅读全文
︾