

发布时间:2022-04-21 16: 49: 52
品牌型号:惠普星14
系统:Windows 10
软件版本:Camtasia 2021
当我们录制微课、录制课件时,通常需要对电脑屏幕进行局部录制,那么局部录屏怎么弄,电脑能不能局部录屏?当然都是可以实现的,我们既可以直接使用系统自带的录屏工具进行录制,也可以下载并使用专业的电脑录屏软件。而Camtasia 2021是一个电脑录屏和视频剪辑功能一体化的录屏软件,很适合用来局部录屏和剪辑视频。
在这一部分以Camtasia为例,演示该如何对电脑屏幕进行区域录制。

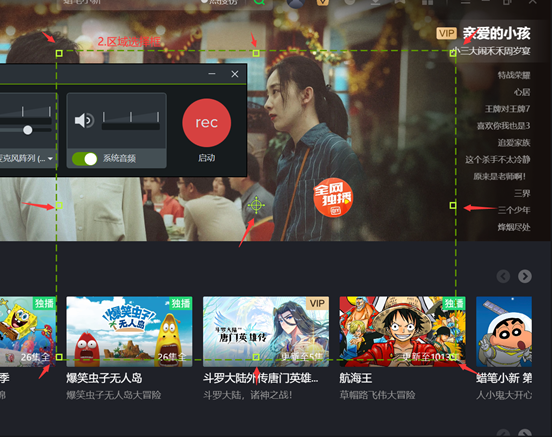
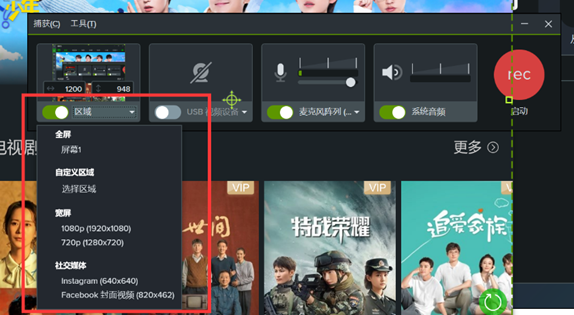
在进行区域录制时,我们可以根据自己的需求选择录制区域选择的方式。
电脑的win10系统内置了屏幕录制功能,因此我们可以直接对电脑屏幕进行录制,那么我们又该如何完成局部录屏呢?下面进行讲解。
1.使用键盘的快捷键“ctrl”+“alt”+“S”,可以直接打开系统自带的屏幕录制软件,我们可以观察到电脑屏幕被一个红色实线矩形框选了,拖动矩形框四周的红色实心正方形即可调整录屏区域的大小,然后单击“开始录制”,就可以开始录制电脑屏幕了。
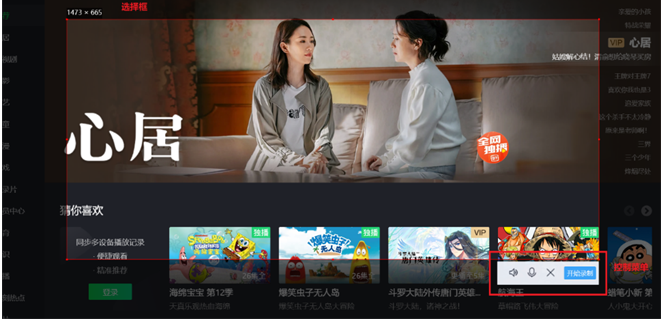
2.相较于Camtasia,电脑自带的录制功能较为简陋,设置只有开启或关闭电脑音频录制和麦克风音频录制的选项,因此,如果有更多的需求,还是使用Camtasia比较好。
在我们录制网课时,为了提高网课质量,常常需要给视频添加字幕等文字内容,那么该如何使用Camtasia实现呢?下面进行介绍。
1.我们找到左侧的“注释”功能,找到合适的注释样式,将其拖动到视频的合适位置,并修改文本内容为“大家好”,效果如下图所示。
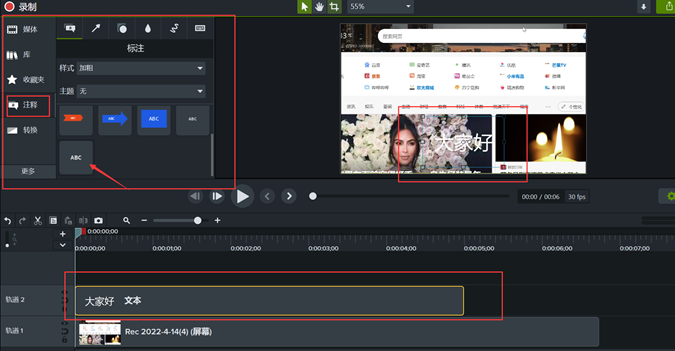
2.注释添加完成后,我们可以在时间轴轨道中设置该注释的出现位置和时长,通过鼠标拖动即可实现。
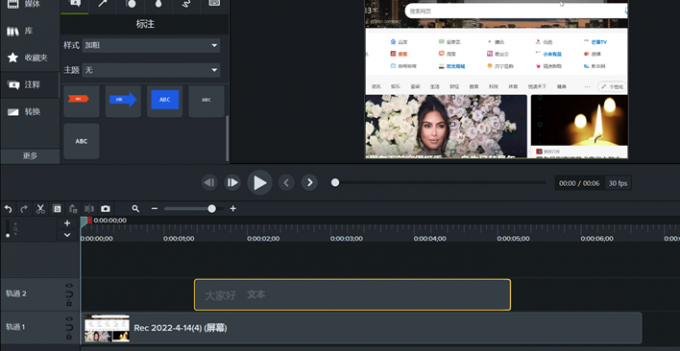
总结:本文主要介绍了局部录屏怎么弄,电脑能不能局部录屏,以及如何使用Camtasia给录制好的视频添加注释。Camtasia具有的丰富多样功能以及舒适的使用感,可以满足大部分使用者的需求,大家可以前往官网进行下载。
展开阅读全文
︾