

发布时间:2022-12-16 10: 58: 02
品牌型号:联想小新Pro16
系统:Windows 11 家庭中文版
软件版本:camtasia 2021
微课相较于传统的课堂教学,它打破了时间和空间的限制,能够让学生不用在特定的时间和地点进行知识的学习,提高了学生的学习效率。作为老师,制作微课也是当前需要掌握的技能之一。那么,接下来我就来为大家介绍:如何制作微课的方法和技巧,微课录制如何快速保存。
制作微课步骤其实并不复杂,掌握了相关的技巧,就可以作出优秀的微课视频。
1.在录制视频之前,首先需要一个清晰的思路。可以使用思维导图的方式,将本节课需要讲解的内容梳理一遍。例如讲《红楼梦》中的人物关系,可以将其整理出来,以便在后续讲解的过程中思路清晰,不会卡顿。

2.完成了备课,就可以开始进行录制了。选择一款合适的录屏软件是十分重要的,在这里我们选择camtasia软件作为示例。作为一款集视频编辑和录屏功能为一体的视频软件,camtasia操作简单,适合新手入门使用。在下图所示的界面中,选择新建录制。

3.下图展示的是camtasia的录制设置界面,从左到右依次是屏幕区域选择功能、麦克风设备、摄像头设备以及系统音频调整。在进行录制之前需要将这些基础的设置调整好,框选课件的屏幕范围、调整麦克风的音量大小等等。完成调试后,点击rec启动按钮就可以开始录制了。
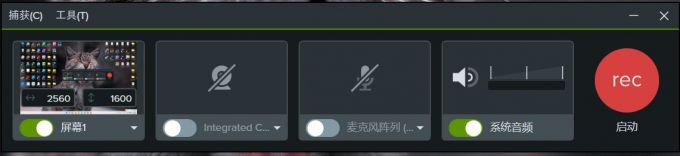
4.在完成视频的录制后,素材会被自动保存在camtasia的媒体箱中。下图就是camtasia的视频编辑界面。跟大多数的视频编辑软件一样,左侧是一些功能特效,右侧是视频预览的画布,下侧是时间轴。界面清晰,分区明确。
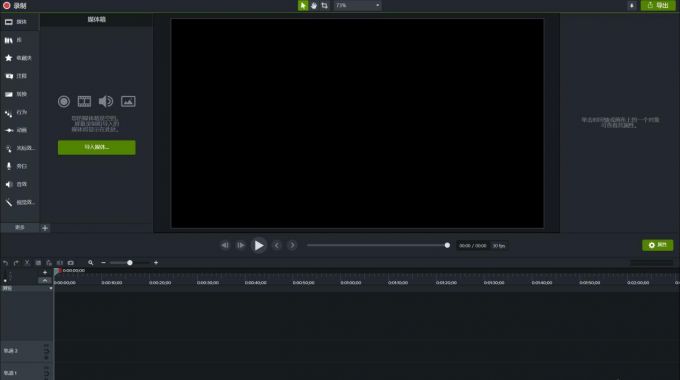
5.在camtasia的众多功能中,其中的交互性功能值得单独给老师们进行介绍:使用交互性功能可以在微课视频中添加随堂测验题,帮助学生更好地掌握知识点。如下图所示,在左侧的功能栏中找到交互性功能,选择将测验添加至时间轴中。
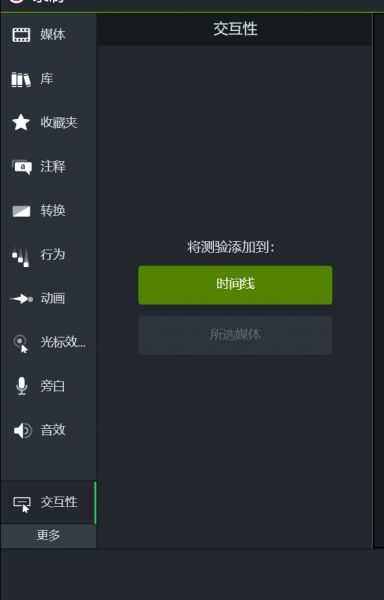
6.添加测验后,在右侧的属性中可以编辑问题文本,并为问题设置一个至多个正确答案。将添加测验的视频导出后,就可以让学生在观看微课视频的同时完成相关的题目。
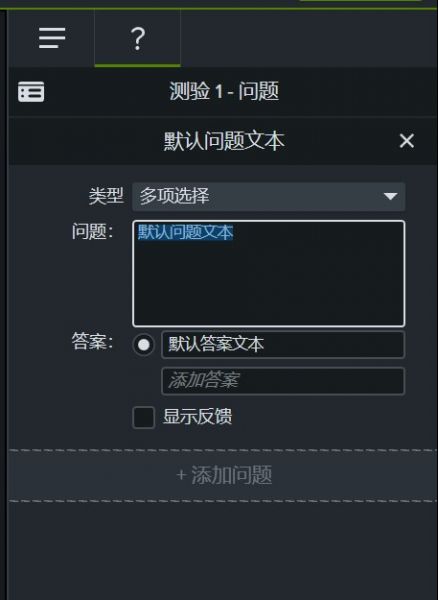
以上就是为大家介绍的一些关于制作微课的相关技巧和方法。制作微课其实并不困难,只要自己动手尝试,在不断练习中就可以制作出优质的微课视频。
在完成微课录屏后,对应的视频素材会被自动保存在camtasia的媒体箱中,可以直接拖到下方的时间轴中使用。
1.如果需要查看视频素材在电脑中的位置,可以右击相关的素材,在菜单中找到“打开文件位置”选项。
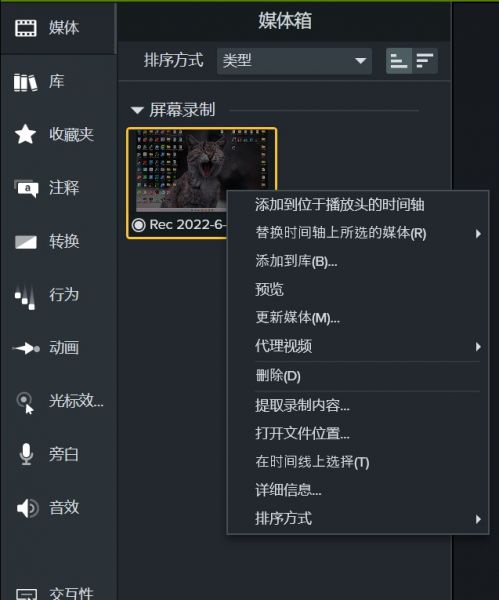
2.在下图所示的文件资源管理器中,你可以更改录屏素材的位置。更改位置后,记得要在camtasia的媒体箱中重新导入媒体,以免camtasia无法在原位置找到素材导致素材无法使用。
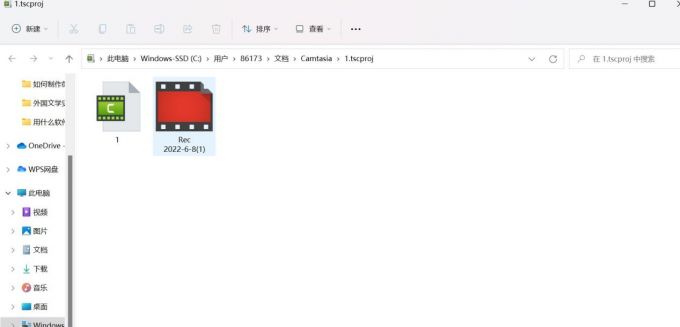
3.在camtasia中,未完成的视频项目也是可以进行保存的。在上方的菜单中找到文件选项,选择另存为功能。
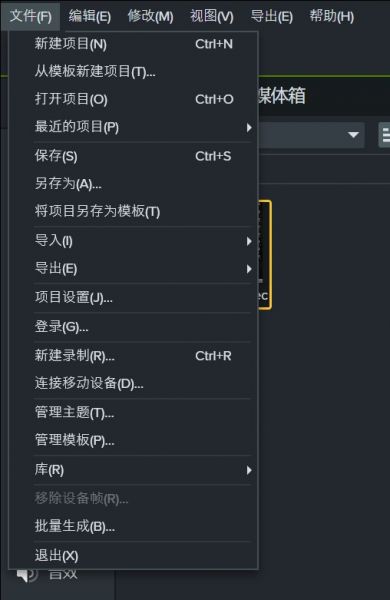
4.项目将会以camtasia可读的格式保存,即保存的文件只能用camtasia打开。你可以自由选择在电脑中存放的位置。
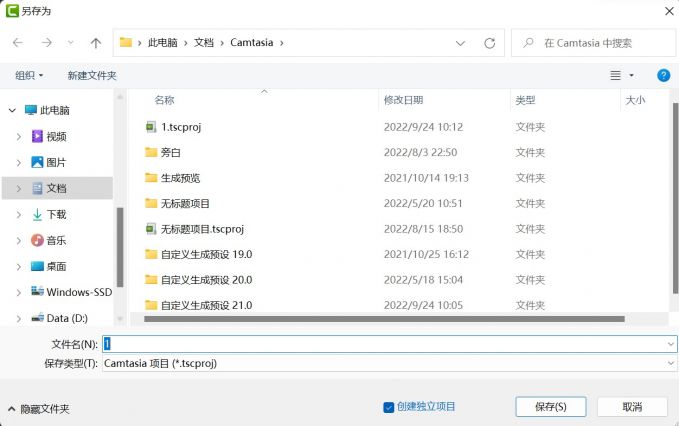
以上就是如何制作微课的方法和技巧,微课录制如何快速保存的全部内容了。更多关于微课制作的相关内容,欢迎访问camtasia中文网站。这里有丰富的camtasia使用技巧,以及帮助你解决问题的方案。
作者:左旋葡萄糖
展开阅读全文
︾