

发布时间:2021-04-02 10: 47: 01
Camtasia studio 2020是一款集屏幕录制与视频剪辑于一体的优秀工具软件,它包括视频编辑软件Camtasia 2020和录像软件Camtasia Recorder 2020。使用Camtasia Recorder录制的视频可以自动加载到Camtasia 2020中进行视频编辑,然后保存为各种常见的视频格式。
使用Camtasia录制课程和教程、进行微课录制以及视频制作,首先要从录屏开始,本章节将会介绍使用Camtasia进行录屏操作的第一步:确定录制区域。
在安装Camtasia studio 2020软件时,程序会自动安装Camtasia 2020软件和Camtasia Recorder 2020两个软件。可以在Windows开始菜单上点击Camtasia Recorder 2020图标,或者打开Camtasia 2020软件后,点击Camtasia 2020软件操作界面的“录制”按钮,均可运行Recorder软件。

Recorder 2020软件的界面分为四部分:菜单栏、录制区域、已录制输入和红色“rec”录制按钮
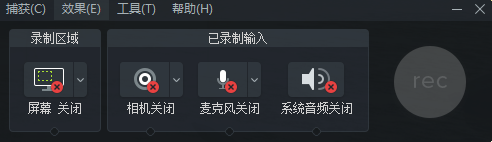
打开Recorder 2020软件后,录制区域会保持上次录制区域的位置和大小,在虚线方框里的区域就是录制的区域。移动虚线可以调整录制区域的大小,按住方框中心的“移动”图标,可以移动录制区域。
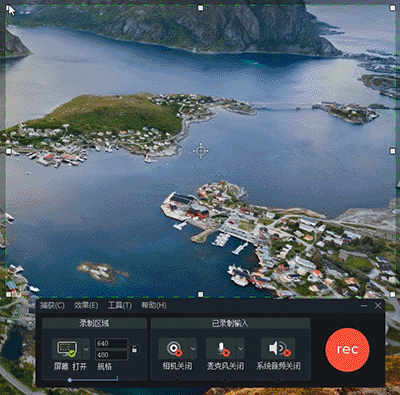
点击“屏幕打开”,可以关闭录制区域,此时显示为“屏幕关闭”;点击“屏幕关闭”,则打开录制区域。
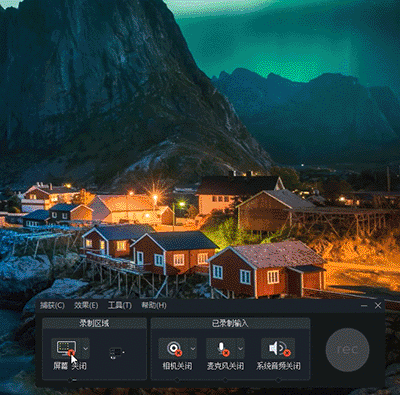
“规格”显示录制区域的宽度和高度,上面的数字表示录制区域的宽度,下面的数字表示录制区域的高度,通过修改宽高数字可改变录制区域的大小。点击右侧的“锁”,“锁”锁上,表示录制区域宽高比例锁定;“锁”打开,表示可以任意调整录制区域的宽高。
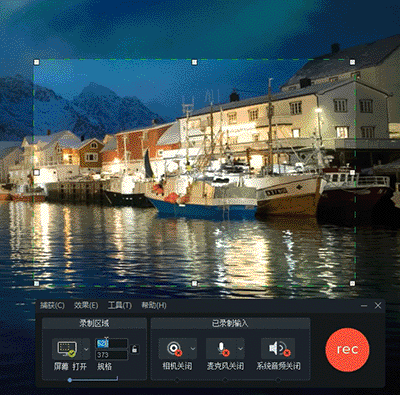
在菜单“捕获”里或者在“屏幕打开/关闭”下拉菜单的底部,有两个调整录制区域的选项:“选择要录制的区域”和“锁定应用程序”。
“选择要录制的区域”分两种情况:一种情况是鼠标光标自动在屏幕上选择突出的区域;另一种情况是按住鼠标左键不放,拖出录制区域。
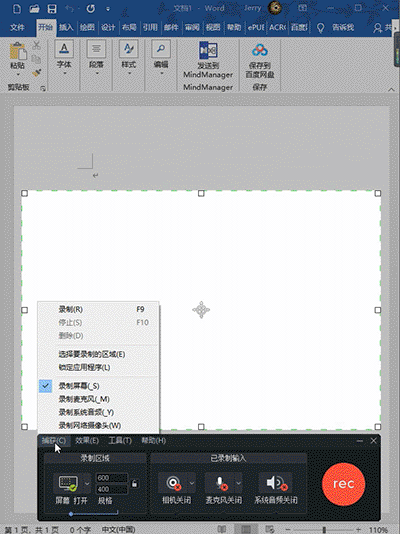
“锁定应用程序”就是程序自动锁定当前应用程序的窗口大小为录制区域,录制区域随着应用程序的窗口大小改变而改变,或改变录制区域的大小也会改变应用程序的窗口大小。
一旦锁定了应用程序的窗口,就不能再次使用“锁定应用程序”去锁定别的应用程序了。
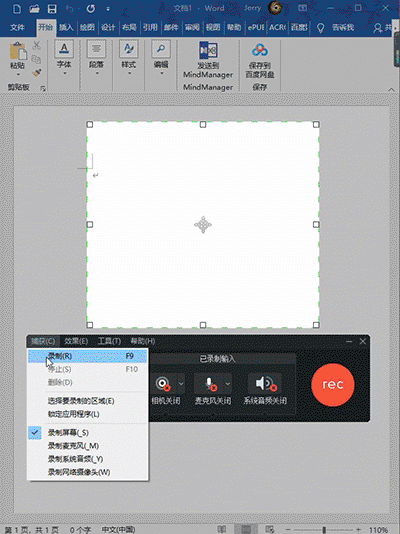
在屏幕打开/关闭的下拉菜单中,Recorder 2020软件设定了几个预设:全屏、宽屏(16:9)、标屏(4:3)以及最近使用过的三个录制区域尺寸,可以根据需要选择预设里的录制区域。
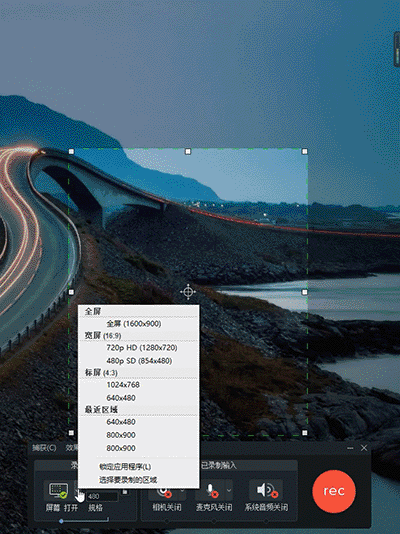
选择菜单“工具”-“选项”,在“输入”选项界面,可以设置屏幕的“目标捕获帧率”和“录制到”两个选项。其中捕获帧率采用默认的30即可,“录制到”建议也选择默认选项TSC2。
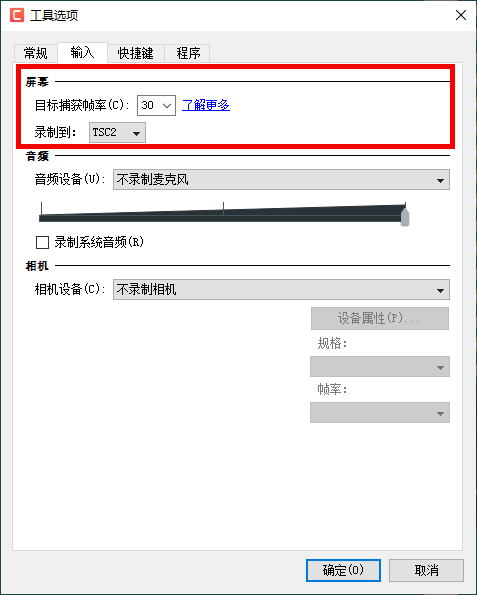
录制区域是录屏操作中的关键,Camtasia提供了设置录制区域的各种方法,使录屏操作变得简单。
作者:东佛
展开阅读全文
︾