

发布时间:2021-04-03 11: 36: 12
网站上又许多美观新颖的PowerPoint演示文稿模板供广大用户下载和使用。我们在搜索的过程中可以发现,网站向我们展示演示文稿时都是以视频的方式展示,那这样的视频又是如何录制而成的呢?我们制作好的PowerPoint演示文稿又如何一气呵成地向观众展示呢?
这就需要我们的Camtasia出场了!今天我们将为大家来详细介绍如何利用Camtasia录制PPT。
下载好软件过后,打开Camtasia。我们将会看到如图1的界面。我们直接点击“新建项目”。
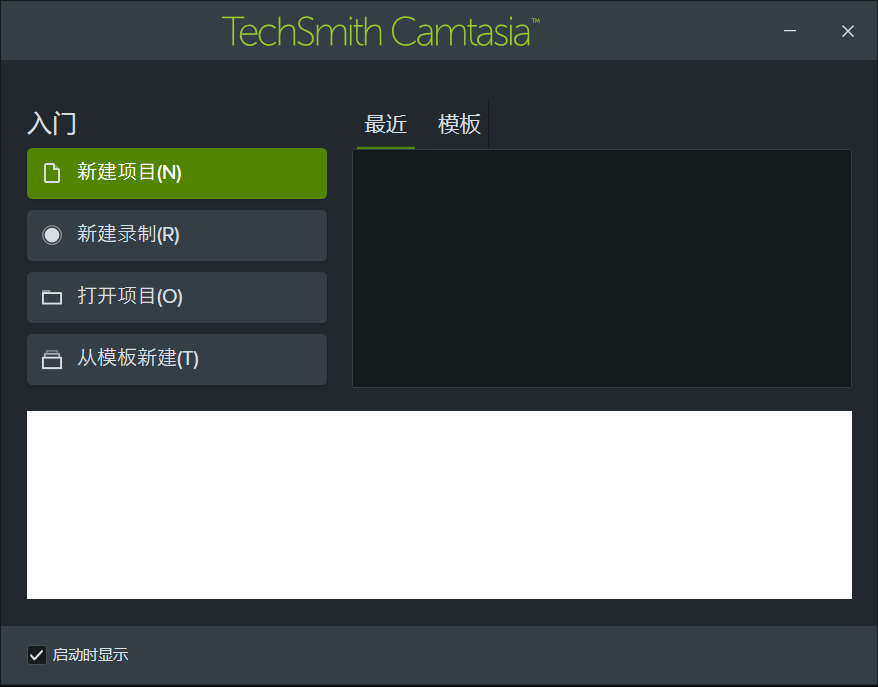
点击“新建项目”之后,我们就进入了如图2所示的Camtasia操作主页了。我们首先开始屏幕录制,将PowerPoint演示文稿完整地录制下来。点击右上角的“录制”。
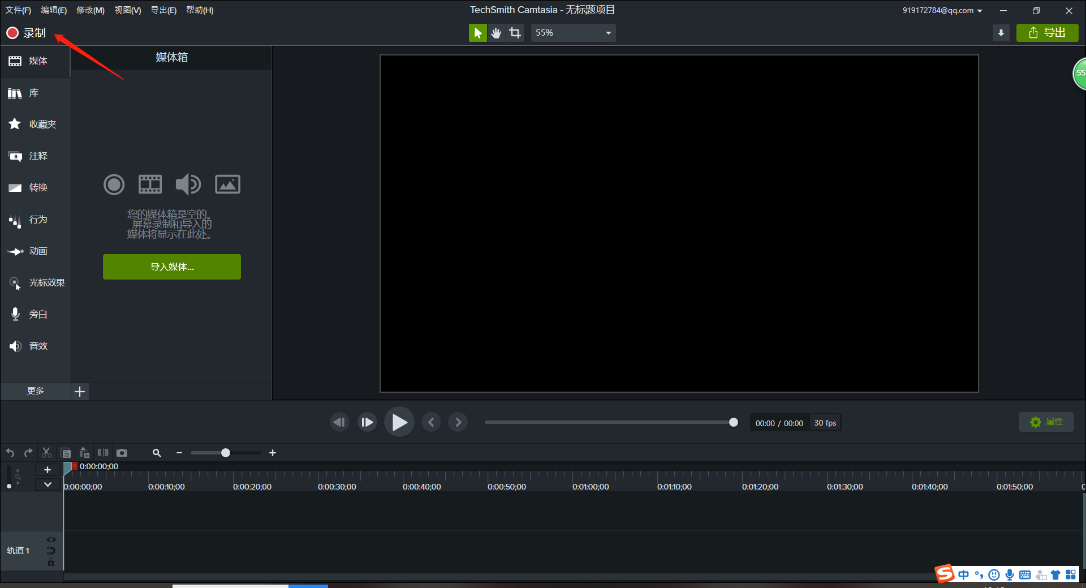
然后,将录制设置中的麦克风和系统音频都关闭,打开我们所要录制的PowerPoint演示文稿,采用从头自动播放模式,并同步录制。
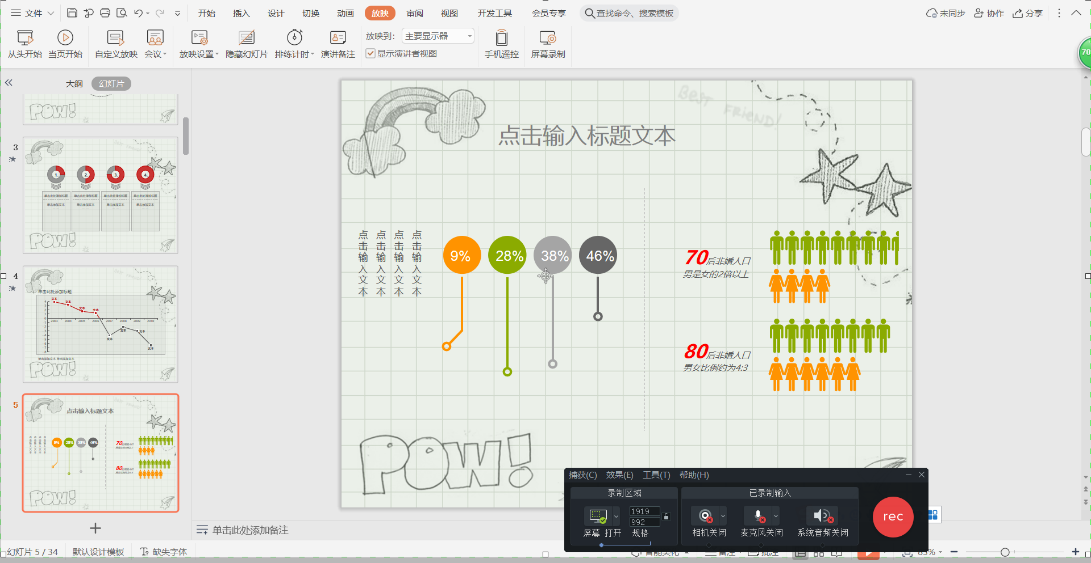
录制完毕之后,回到Camtasia,屏幕录制视频已经导入到了媒体箱和时间轴当中了。我们点击播放按钮,从头播放一遍,发现将一些录制前的准备过程和结束录制的画面也录进去了,这个时候需要将视频进行剪辑,将没用的部分删除。
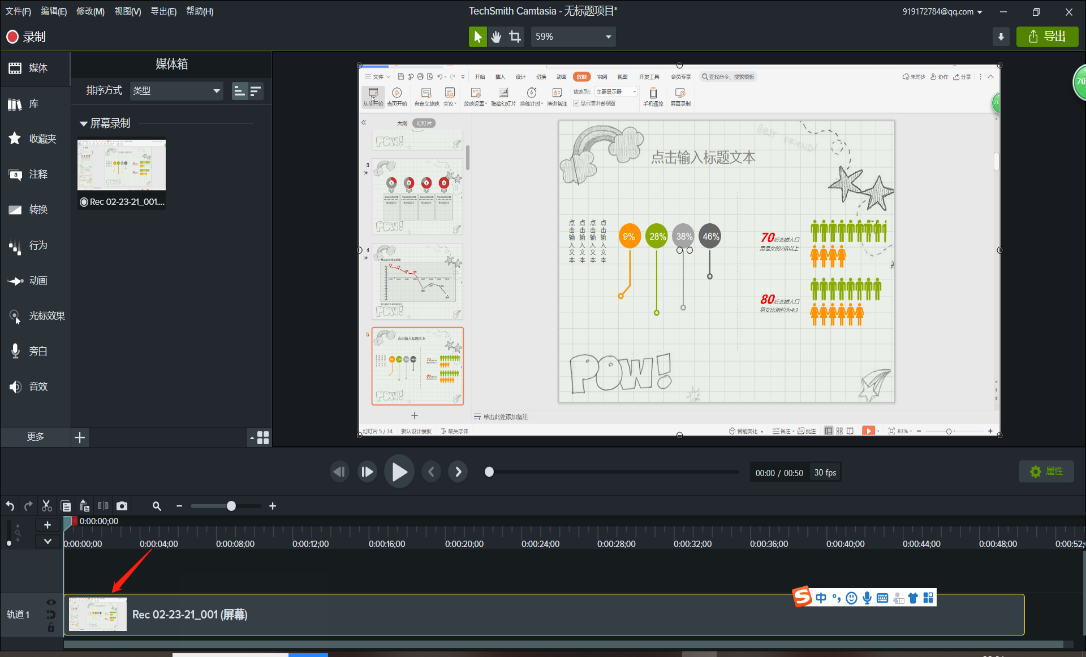
我们来到时间轴区域,鼠标点击并拖动上方的绿色和红色方块,选定一片蓝色区域,该区域包括需要删除的内容,鼠标右击选择“删除”,如此就可以删除录制视频中不需要的部分啦。
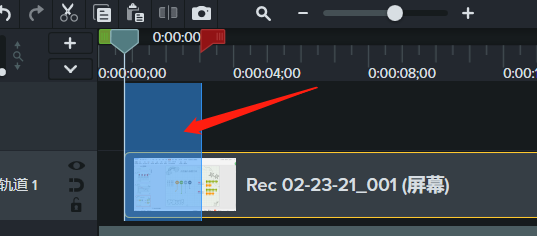
接下来要为视频加入背景音乐。在媒体箱区域单击右键,选择“导入媒体”,找到下载好的背景音乐文件,将其导入到Camtasia中。
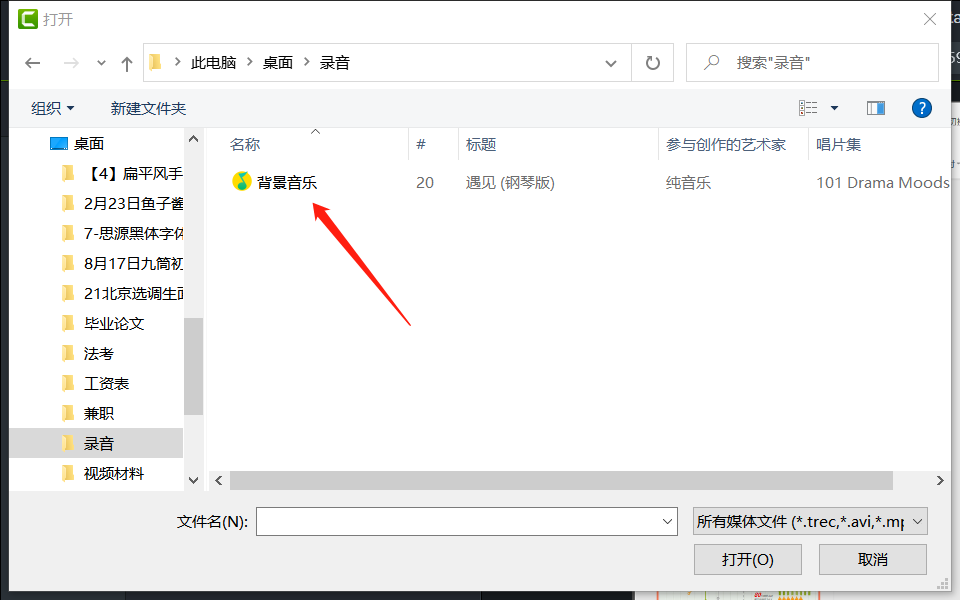
导入到Camtasia后,背景音乐只是存在于媒体箱中。我们要想将其应用于屏幕录制的视频中,只需要我们通过鼠标拖动该音频至时间轴区域的轨道2中。
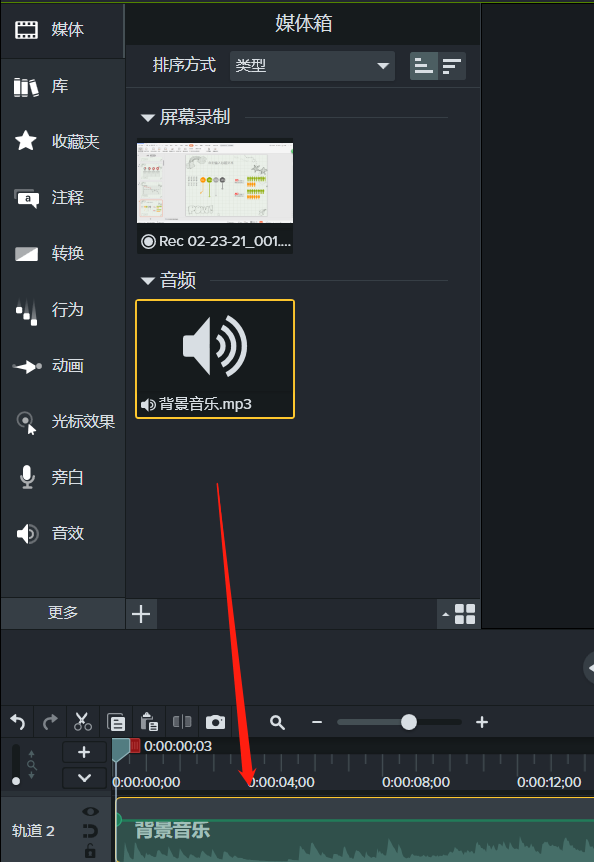
导入了背景音乐之后,发现背景音乐的时长比视频要长,我们要将多余的部分进行删除。将播放指针移动到结尾的部分,选择时间轴区域右上角的“切割”按钮,即可将音频分割成两个部分,然后将后半段右击删除,就会像图9所示那样,音频和视频的长短是一致的。
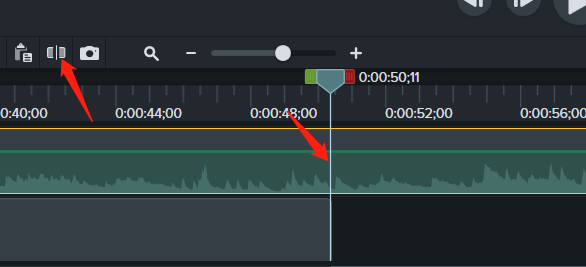
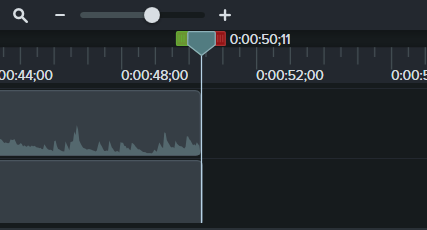
在视频快要结束的时候,我们想让背景音乐变得越来越小直到消失,这个时候就需要用到Camtasia工具栏中的“音效”功能啦!我们单击“音效”,选择其中的“淡出”效果,将其拖拽至轨道2中的背景音乐音频上,当出现如图11所示的直线向下倾斜的图案,该效果便应用成功啦!
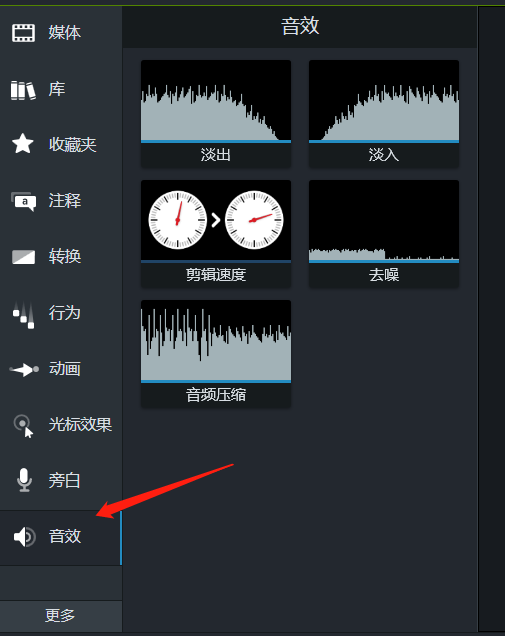
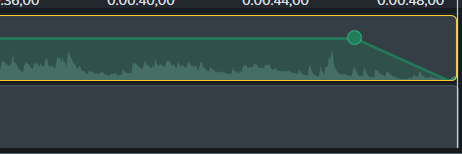
我们再播放一遍以后,就是一个完整美观的PowerPoint演示文稿展示视频啦!Camtasia是不是非常强大呢?赶紧自己尝试一下吧!
作者:鱼子酱
展开阅读全文
︾