

发布时间:2022-06-01 17: 09: 53
品牌型号:联想小新Pro16
系统:Windows 11 家庭中文版
软件版本:camtasia 2021
录制微课、录制游戏解说视频等等都需要用到录屏功能来获取素材。因为便携性,现在很多人都会选择笔记本电脑来作为日常学习和办公的工具。接下来,就让我们来看看笔记本录屏用什么软件好,笔记本录屏没有声音怎么办等相关问题。
笔记本录屏有很多软件可供我们使用,接下来我将为大家介绍几款录屏软件,找到其中比较好的那一款。
1.Windows系统自带录屏功能,但是这个录屏功能是由Xbox提供的,所以只能录制游戏界面。如下图所示,按下快捷键win+g就可以打开该界面,由于现在未打开游戏,所以录制按钮是灰色的。Windows自带录屏功能的使用场景比较局限,无法满足我们日常的录屏需求。
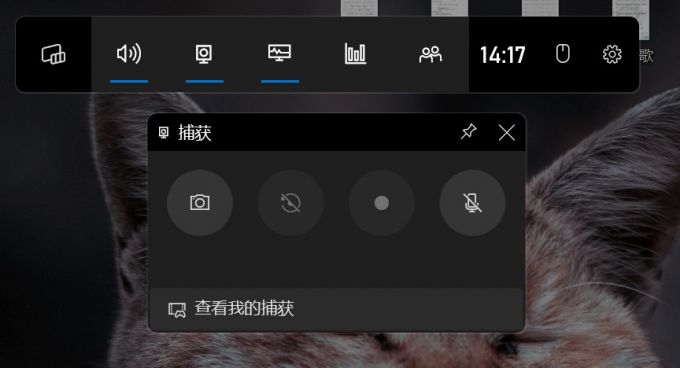
2.接下来给大家介绍的是OBS软件,这是一款免费的屏幕捕获软件,很多主播做直播的时候使用的都是这款软件。它的使用界面如下图所示,一眼看上去是比较复杂的,例如要选择媒体源等等,所以不太推荐视频编辑的小白使用,不太容易上手。

3.最后一款软件是camtasia。这是一款同时拥有电脑录屏,视频剪辑两种功能的软件。在完成电脑录屏之后,可以直接对录屏文件进行二次剪辑创作。打开camtasia软件,在左上方找到录制按钮,我们可以看到camtasia的录制功能支持应用程序、幻灯片、网站等多个场景,可以满足用户的大部分需求。
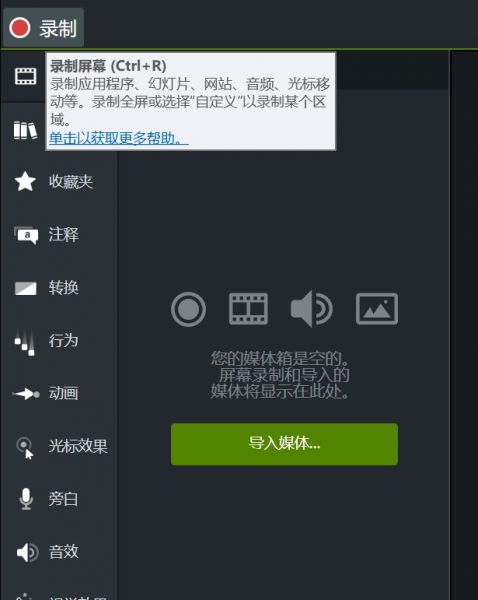
4.下图所示就是camtasia的录制页面,你可以在这里自定义录制的屏幕区域,调试自己的麦克风和摄像头设备,选择录入的系统音频和麦克风音频的音量大小。在完成设置后,点击rec启动就可以开始录制了。
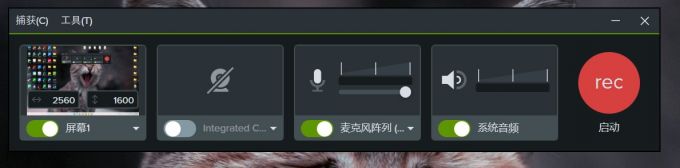
5.在完成录制后,录制的视频会作为素材存放在camtasia的媒体库中。如下图所示,将其拖动到下方的时间轴中就可以开始进行编辑了。

6. 在左侧的菜单中你可以选择特效、音效等效果进行添加。我们以转换效果为例,双击对应的特效可以进行预览。选择喜欢的特效,将其拖动到下方的时间轴中就可以使用了。
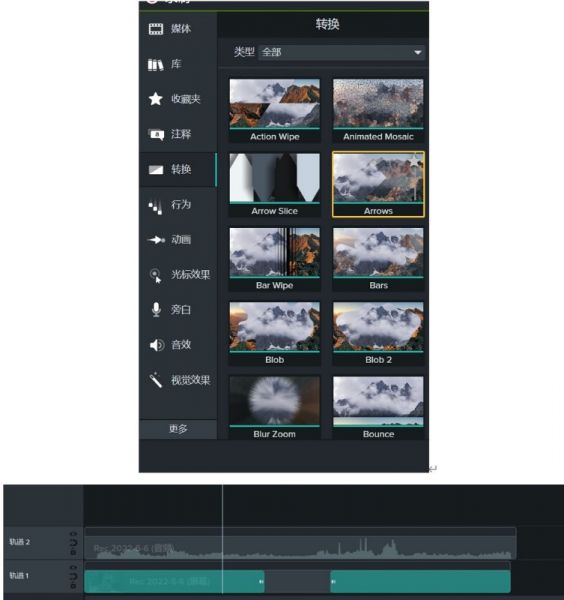
7.导出设置也是个性化的,你可以根据自己的需要,选择导出视频的格式和质量。还可以根据要分享到的网站选择对应的模板。
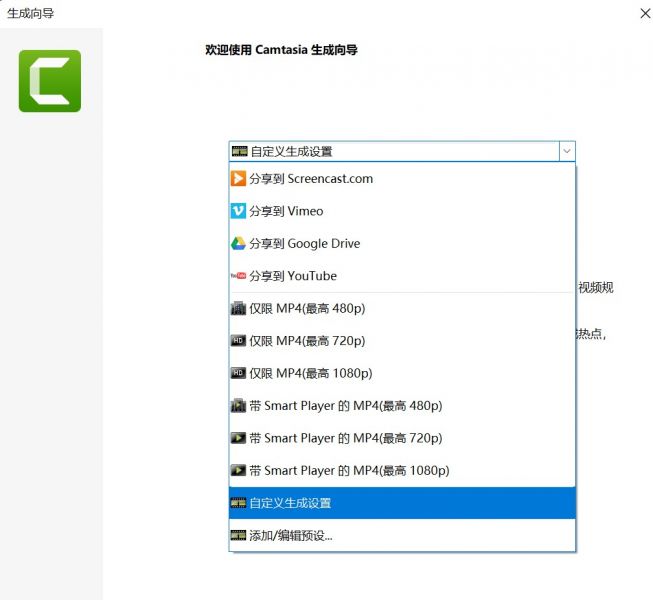
综上,camtasia相较于其他的软件,应用场景比较广泛,操作也比较容易上手,所以推荐使用camtasia进行笔记本录屏。
在电脑录屏时,我们会遇到没有声音的问题。第一种情况就是你的电脑硬件设备,如声卡出了问题,这时候可能需要你更换设备。第二种情况就是软件没有进行正确的设置,接下来就来看看如何正确设置软件。
1.打开camtasia的录制界面,点击上方的捕获,注意要勾选录制麦克风、录制系统音频,不然会导致视频没有输入音频。也可以点击相应图标下方的按钮打开,注意不要将麦克风旁的滑块拖到最小,否则也会导致没有声音。
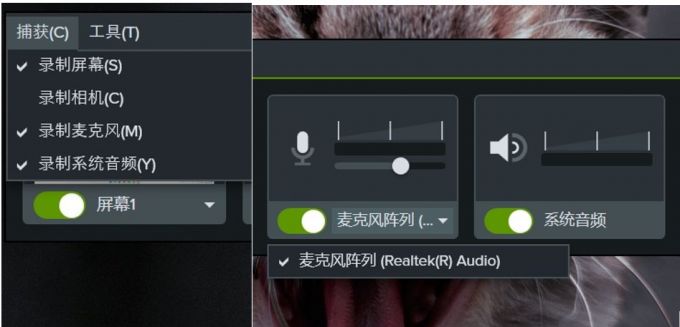
2.在编辑视频过程中,如果音频轨道和画面轨道是分离的,注意不要将音频轨道删除了。如果不需要对音频做特殊的调整,建议可以把视频轨道和音频轨道合并到一个轨道中进行编辑。
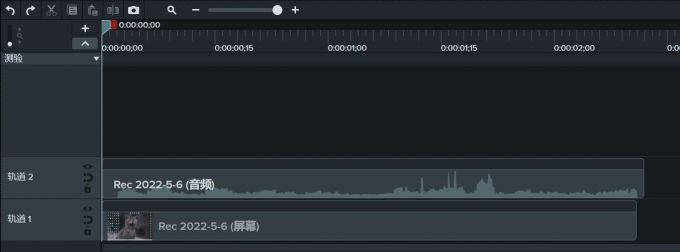
希望在阅读完上述的教程后,你能够知道自己为什么录屏没有声音,并解决问题。
在录制微课、游戏解说的时候,我们可以看到视频的右下角往往会有一个小窗口播放的是老师或者主播的摄像头内容,这就是视频画中画。那么,如何录制视频画中画呢?
1.在camtasia的录制界面中,找到摄像头设备并打开,根据自己的需要,选择使用的麦克风设备。建议同时把麦克风功能开启,不然就会“只见其人不闻其声”了。
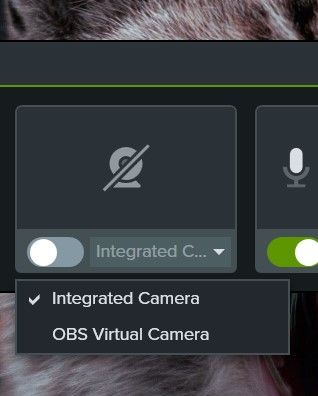
2.完成录制进行编辑的时候,摄像头录制的内容会放置在屏幕画面的上方,点击该画面,你可以调整画面的位置,更改画面的尺寸。
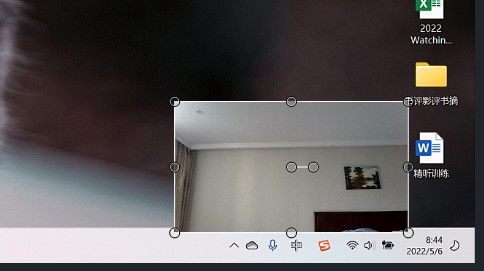
以上就是本期教程的全部内容了,这期我们给大家介绍了笔记本录屏用什么软件好,以及笔记本录屏没有声音怎么办。如果你想要了解camtasia更多的使用技巧,欢迎访问camtasia中文网站。
作者:左旋葡萄糖
展开阅读全文
︾