

发布时间:2022-05-31 10: 14: 55
基础关键词:camtasia
品牌型号:联想小新Pro16
系统:Windows 11 家庭中文版
软件版本:camtasia 2021
录屏是视频制作的一个重要部分,制作游戏解说视频、制作微课视频等都需要使用录屏来获得素材。下面我将为大家介绍:录屏电脑怎么录?录屏电脑静音可以录到系统声音吗?
使用电脑录屏有很多方式:你可以使用Windows系统自带的录屏功能,但是该功能只能用于游戏界面。你也可以使用屏幕录制软件,在这里我们推荐使用camtasia。Camtasia是一款集屏幕录制和视频编辑为一体的软件,操作方便。接下来我们就来看看如何使用camtasia录屏电脑。
1.打开camtasia软件,在入门界面中找到“新建录制”。如果想进行视频编辑,可以点击“新建项目”或者“从模板新建”。如果已有相关工程文件,可以选择“打开项目”。

2.下图就是camtasia的录制界面了。这里分为四个模板:屏幕选择、摄像头设置、麦克风设置、系统音频设置。这些功能将在下文中为大家详细讲解。在完成这些设置后,点击rec启动就可以开始录制了。
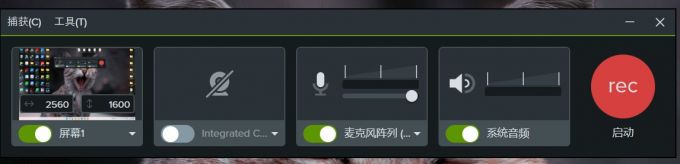
3.首先为大家介绍屏幕区域选择。如下图所示,在菜单中,你可以选择一些给定的区域大小,如宽屏。也可以自定义区域,框选自己需要录制的区域。又可以选用部分社交媒体所需要的视频尺寸。
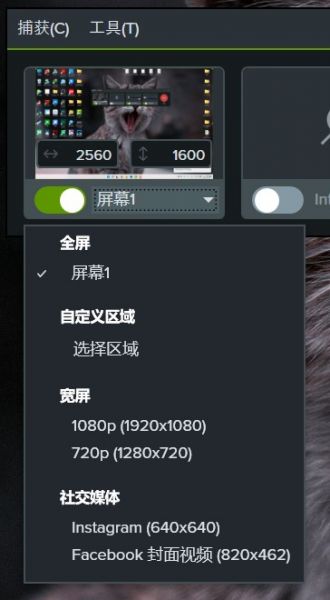
4.接下来是设备的调试。下图为大家展示的是摄像头设备和麦克风设备,点击按钮可以开启或者关闭相应的功能。打开菜单,你可以选择你要使用的摄像头设备、麦克风设备。此外,拖动麦克风旁的滑块,你可以更改输入的麦克风的音量。
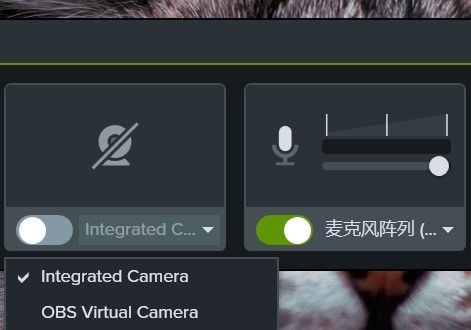
5.完成设置后,点击“启动”就可以开始录制了。这时候系统会提醒你停止录制的快捷键。Camtasia是一款可以满足用户个性化要求的软件,所以开启和停止录制的快捷键是可以进行修改的。

6.在录制界面的上方菜单,找到首选项,点击其中的快捷键,如下图所示,就可以进行快捷键的更改。点击需要更改的快捷键,再在键盘上按下新的按键就可以完成修改了。
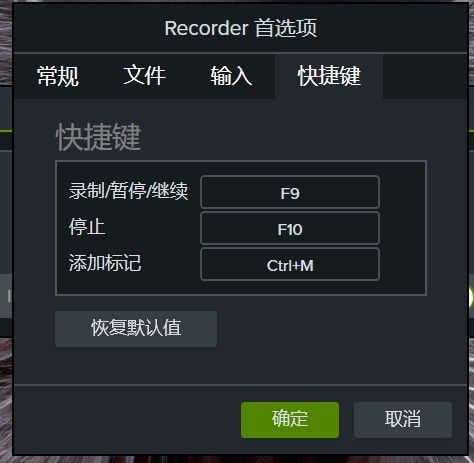
以上就是为大家介绍的录屏电脑怎么录,camtasia的录制界面还有很多的功能待你去发现,欢迎下载camtasia使用。
在电脑录屏的时候,我们可能需要播放准备好的一些视频或者音频素材,那么,这些素材在电脑静音时可以被录进视频吗?
1.如下图所示,我们将电脑设置为静音,并且保持camtasia录制界面中“系统音频”打开。
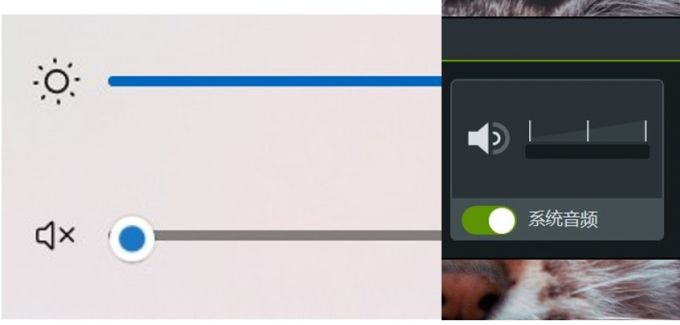
2.在完成录制后,录制的素材会存放到camtasia的媒体库中。将该段录屏拖至下方的时间轴中并播放,我们发现视频是没有声音的,说明录屏电脑静音时不能录到系统声音。
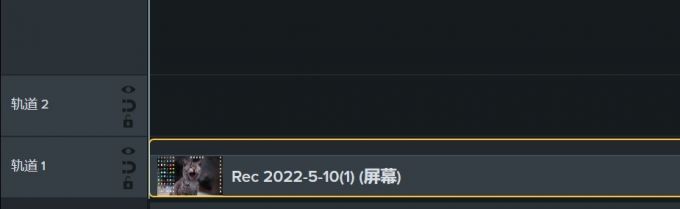
在录屏时,电脑静音是无法录到系统声音的。下次大家录屏时,注意不要将电脑开静音了哦。
在录屏时,我们总希望最大可能的提高清晰度,帮助提高我们视频的质量。下面来为大家介绍录屏如何提高视频的清晰度。
1.在录制界面的菜单中,找到首选项中的输入,可以在这里调节屏幕和相机的捕获帧率。提高录屏的帧率,可以减少视频的卡顿情况,帮助提高清晰度。

2.在导出视频的过程中,如下图所示,找到视频设置,将编码模式调为“质量”,拖动下方的滑块,可以以百分比为单位调节视频的质量。视频的质量越大,所占用的电脑存储空间也越大。
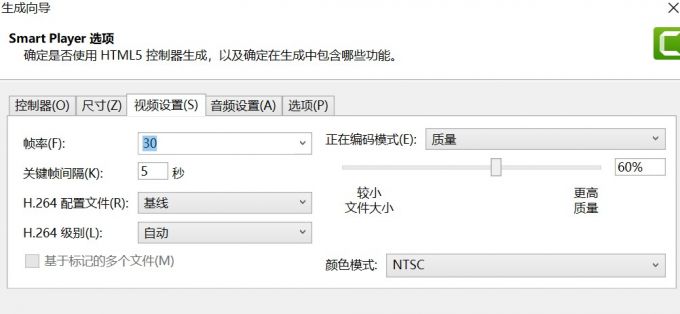
以上就是录屏电脑怎么录,录屏电脑静音可以录到系统声音吗等问题的相关内容了,如果你觉得camtasia好用,欢迎访问camtasia中文网站购买正版软件进行使用。
作者:左旋葡萄糖
展开阅读全文
︾