

发布时间:2022-06-22 11: 59: 08
品牌型号:联想小新Pro16
系统:Windows 11 家庭中文版
软件版本:camtasia 2021
你是否遇到过以下的问题:为了文件的传输方便,很多时候我们需要将录制的视频文件进行压缩,防止占用过多的空间;辛辛苦苦录制完成的视频,却没有声音了。其实,这都是视频制作时常见的问题,今天我将为大家讲解:录屏视频怎么压缩大小,录屏视频怎么没有声音。
压缩大小可以在视频录制前就进行设置,也可以在完成编辑后在导出的向导中进行设置。
1.首先我们来看看如何在录制前进行设置。打开camtasia的录制界面,在上方的菜单中找到工具-选项。
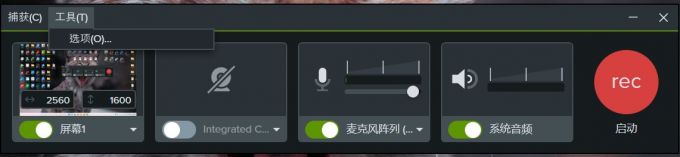
2.在选项中找到输入的相关设置,在这里你可以更改屏幕和相机捕获的帧率大小。一般来说,录制视频时的帧率越高,录制完成后的视频文件占用的内存就越大。适当的降低帧率可以使得视频的大小得到压缩。

3.在导出的过程中,同样可以将视频的大小压缩。首先,需要在导出向导的第一步中找到自定义生成设置。

4.在后续的操作中,我们在菜单中找到视频设置。在右侧,将“正在编码模式”更改为质量,拖动下方的滑块就可以对视频的质量进行调整。左侧是较小的文件大小,右侧是更高的视频质量。

5.更改音频设置,同样可以降低视频的大小。一般来说,比特率越高,音频的质量就越高,相应地就会占用更多的内存。

以上就是我为大家介绍的录屏视频压缩大小的方法了,大家快去尝试一下吧!
录屏视频没有声音,可能跟你的硬件或者软件有关。如果是你的硬件设备,例如声卡、麦克风设备出现了故障,建议及时更换。下面我来为大家讲解,使用软件时的一些错误操作,也会使录屏视频没有声音。
1.在camtasia的录制界面中,要注意查看自己的麦克风设备和系统音频的按钮是否开启,如果开启,要注意麦克风音量滑块有没有滑到最左端,导致说话声音没有被录制进去。

2.在camtasia的视频编辑界面,点击时间轴中的音频轨道,在右侧的菜单中查看音频增益是否调的过小而无法听清,造成了“没有声音”的假象。

以上就是会导致录屏没有声音的几个可能原因,希望大家尽快找到自己的问题,对号入座。
如果实在找不出使视频没有声音的原因,你可以使用camtasia中的旁白功能,为你的视频重新添加配音。
1.打开camtasia编辑界面,在左侧的菜单中找到旁白功能。你可以在菜单中选择自己要使用的麦克风设备,在系统预留的框中添加文字充当提词器。

2.在完成录制后,你可以将录制的音频文件单独存放到电脑中。

3.完成录制后,旁边音频也会被添加到媒体库中,需要使用时将其拖动到下方的时间轴中即可。

以上就是录屏视频怎么压缩大小,录屏视频怎么没有声音的全部内容了。如果你想要了解更多camtasia的使用小技巧,欢迎访问camtasia中文网站阅读更多的相关文章。
作者:左旋葡萄糖
展开阅读全文
︾