

发布时间:2022-06-21 10: 36: 10
品牌型号:联想小新Pro16
系统:Windows 11 家庭中文版
软件版本:camtasia 2021
要制作一个高质量的视频,除了录制环节,剪辑环节也很重要。合理的剪辑可以为你的视频增色不少。剪辑完成后,想要改变导出视频的格式该如何操作?接下来,我就来为大家讲解:录屏视频怎么剪辑,录屏视频怎么剪辑成动图。
视频剪辑有很多方面可以讲,我们在这里讲解camtasia中一些常用的基本功能,帮助大家快速上手。
1.下图是camtasia中视频编辑界面的概览。在进行视频编辑之前,你需要先将左侧媒体库中的录屏素材拖动到下方的时间轴中。
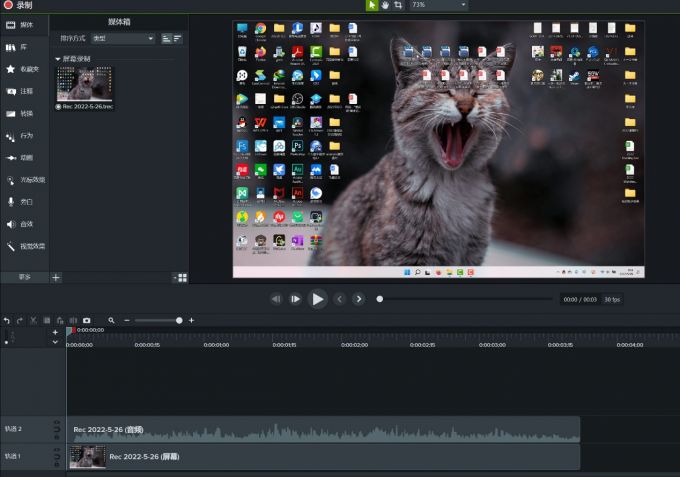
2.选中时间轴上的相应素材,你可以在右侧的菜单中对画面进行一些基本参数的调整:缩放比例、不透明度、旋转角度等等。如果选中的是音频素材,可以调整音频的音量大小。
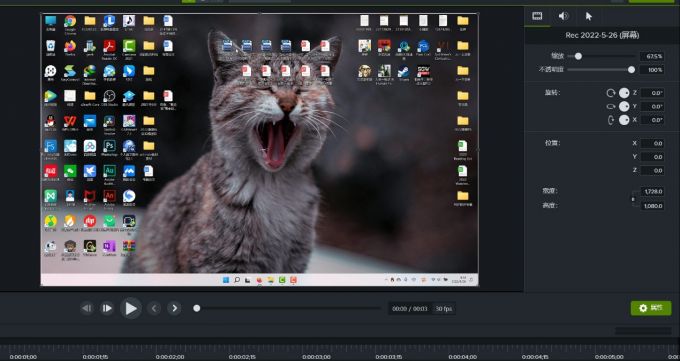
3.在左侧的菜单中,可以找到很多功能。转换、行为、动画等都是特效效果,我们以转换为例,为视频添加合适的转换效果可以使不同素材之间衔接的更加流畅。我们双击相应的效果可以进行预览。
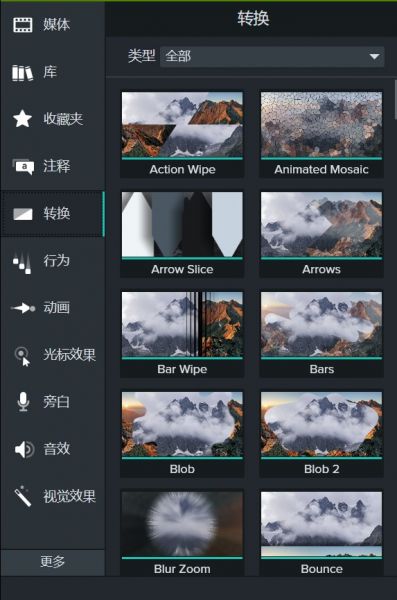
4.如下图所示,拖动效果至下方的时间轴中就完成了效果的添加。在时间轴中你还可以对效果进行更加细节地调整,例如更改效果持续的时间长短等等。

5.下图中为大家介绍的是注释功能,camtasia的注释库中为我们提供了丰富的注释种类。不同于效果的添加,添加的注释会占用一个单独的轨道。
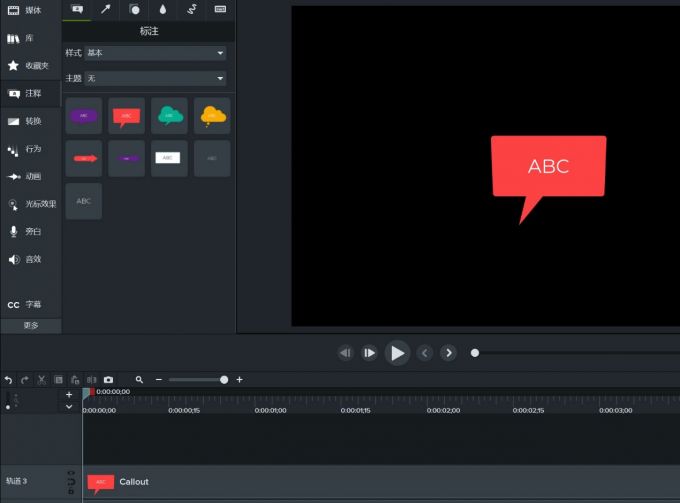
以上就是我为大家介绍的剪辑录屏视频的一些基本功能了,希望大家在掌握了这些基本功能后,能发掘更多的小技巧。
在完成视频的剪辑后,我们需要根据自己的需要将视频导出为不同的格式,那么怎么将视频导出为动图呢?
1.我们在上方的菜单中找到导出,选择导出为本地文件。
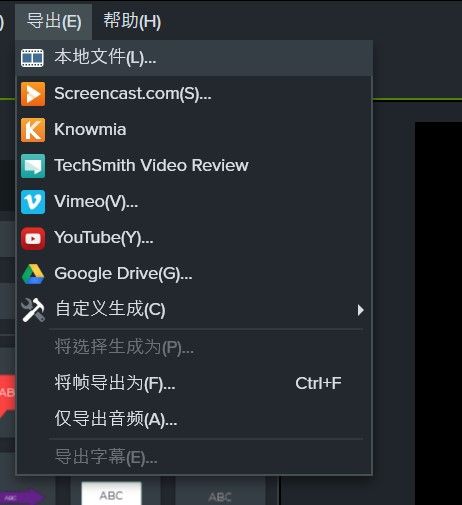
2.在生成向导中,我们选择自定义生成设置。
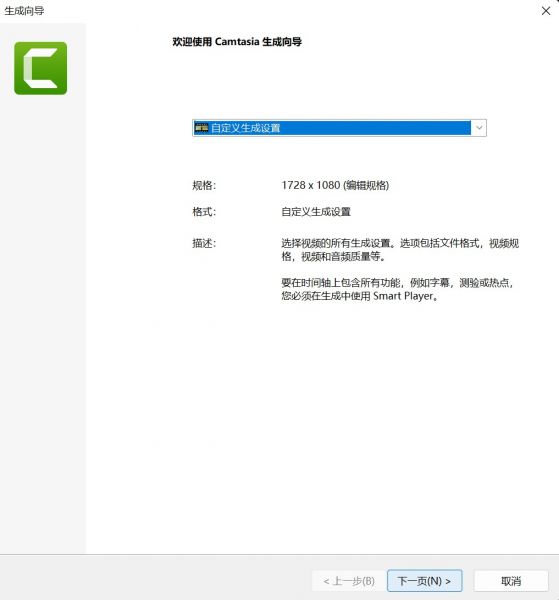
3.在下图中,我们可以选择导出文件的格式类型。其中MP4,WMW等都是常见的文件格式。如果想要把视频剪辑成动图,需要选择GIF格式。
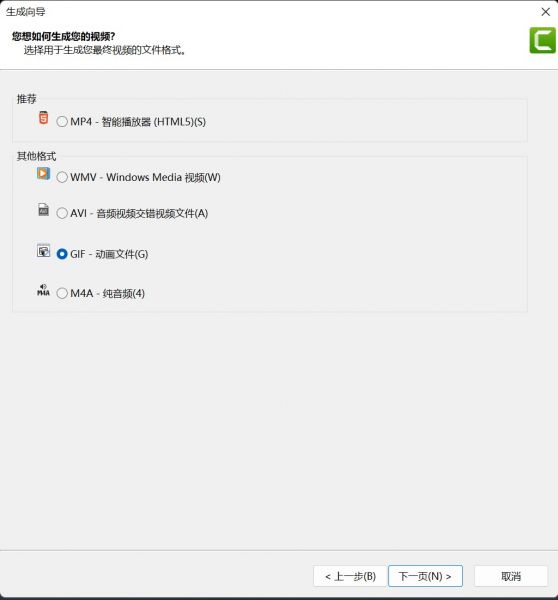
4.选择完格式后,你可以进行动画GIF编码选项的更改。在这里,你可以更改导出动图的帧率,以及是否循环等等。
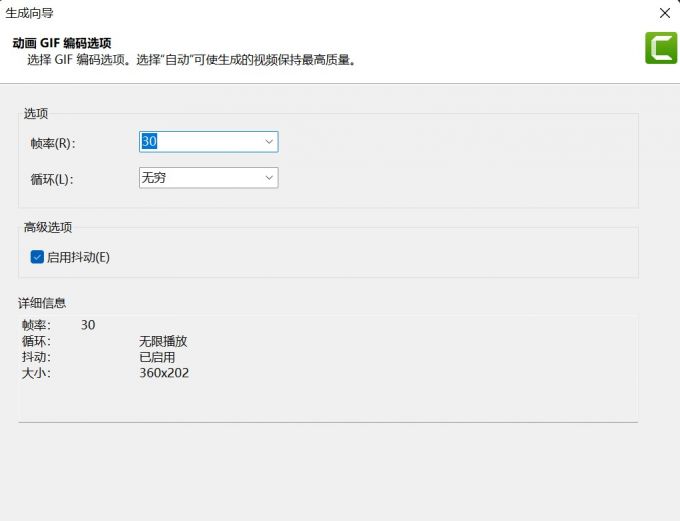
5.下一步可以更改生成的视频的大小,选择自定义,可以就视频的宽度和高度进行更改。
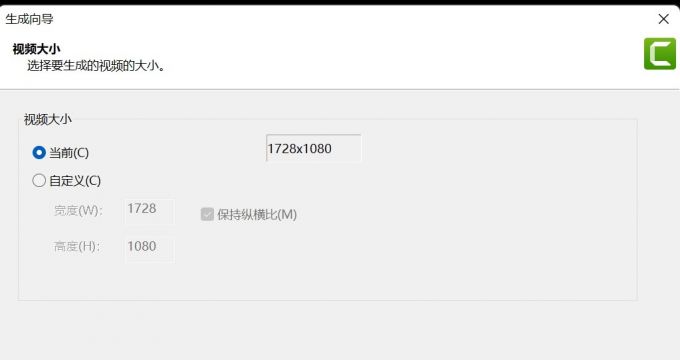
动图一般都是GIF格式,只需要在导出视频的时候将其改为正确的格式,就可以将录屏视频剪辑成动图了。
在进行视频编辑时,我们需要在画布中预览视频效果。接下来我来为大家介绍一下如何进行画布相关设置的更改。
1.在上方的菜单中找到视图-画布,在子菜单中可以选择对画布进行放大、缩小、分离等操作。
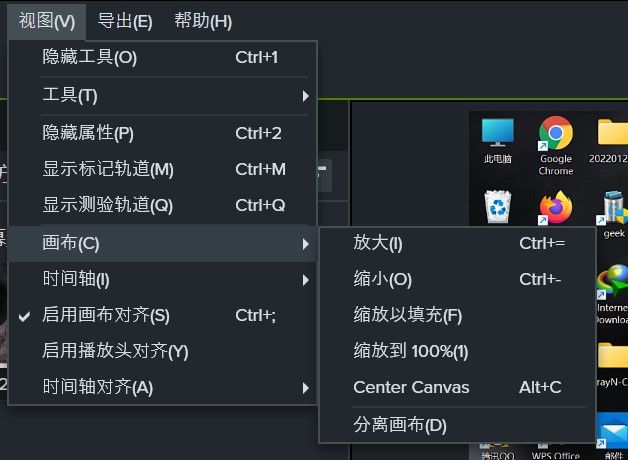
2.下图所示,如果选择了分离画布的选项,软件就会分离出一个独立的窗口来供你进行预览。点击“重新附加画布”,就可以将画布重新组合到编辑界面中。
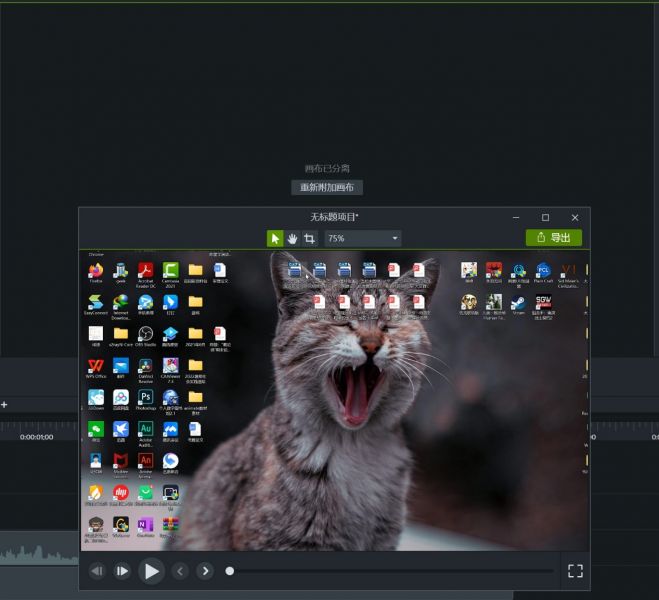
3.在画布的上方,你可以更改画布的缩放比例,以便你更好的进行视频预览。
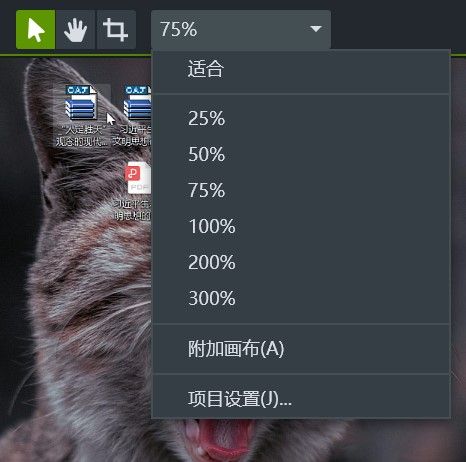
以上就是录屏视频怎么剪辑,录屏视频怎么剪辑成动图的全部内容了,希望这篇教程对你有帮助。如果想要学习更多camtasia的使用技巧,欢迎访问camtasia中文网站。
作者:左旋葡萄糖
展开阅读全文
︾