

发布时间:2022-06-20 13: 38: 36
品牌型号:联想小新Pro16
系统:Windows 11 家庭中文版
软件版本:camtasia 2021
一个好的片头往往能够帮助你吸引更多的观众,使你的视频获得更多的点击量。其实,制作一个精美的片头并不难。那么,接下来我将为大家讲解:微课片头用什么软件制作?以及微课片头制作教程。
市场上的视频编辑软件五花八门,不同的软件有不同的特点。市面上常见的视频编辑软件有很多:一类是以剪映、爱剪辑为代表的,适合新手小白使用的入门级编辑软件,这类软件的优势在于其上手简单,但是专业性较弱、还有一类是以pr、达芬奇为代表的专业视频编辑软件,也是很多视频行业从业者使用的软件,功能丰富,但是不容易上手。那么,有没有一款软件,兼具操作便捷和功能丰富的优点呢?今天我为大家推荐的是camtasia。接下来我来为大家讲解使用camtasia制作片头的优势。
1.首先我们来看视频编辑的页面,大致可以分为几个区:素材区、预览区、时间轴区、菜单区。你可以很清晰地了解每个区的功能是什么,哪里可以找到特效、哪里预览视频的效果等等,一目了然。
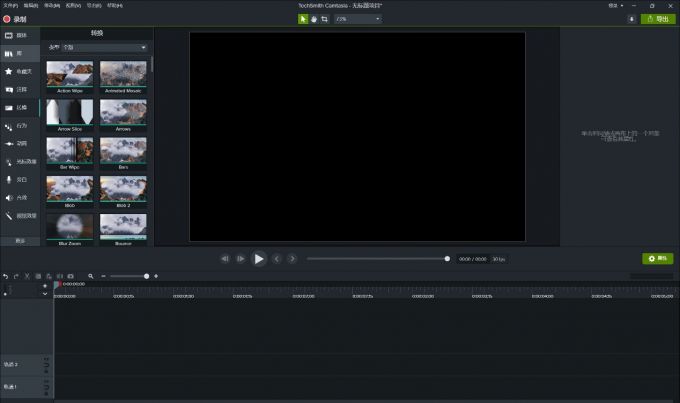
2.接下来是时间轴功能区。上方的红框展示了一些基本的功能:撤回、裁剪、复制等等。下方的红框是隐藏、删除空白间隙和轨道锁定功能。时间轴的功能丰富,可以满足你视频编辑中的不同需求。

3.当你在时间轴中插入视频素材并选中时,右侧就会出现这样的一个菜单。在这里,你可以对视频的一些基本参数进行调整,例如尺寸、不透明度、旋转角度等等。只需要修改对应的参数即可,操作难度不大。

以上就是使用camtasia软件的一些优点,操作简单易上手,其中还有丰富的功能等待你去发掘。
接下来,我们就来教大家如何使用camtasia自带的前奏模板来制作微课的片头。
1.首先,打开camtasia的视频编辑页面,在左侧的库中找到前奏收藏夹,打开收藏夹,会发现camtasia为我们提供了丰富的片头模板。双击预览,选择你喜欢的拖动到下方时间轴中就可以使用了。

2.在模板中是含有一些介绍性文字的,你可以根据自己的需要,在右侧的菜单中修改内容。此外,还可以使用camtasia中预设的模板,来更改整个片头的色调。

3.如果需要,可以为你的片头添加一些背景音乐。库中也为我们提供了丰富的音乐来使用,直接拖动到下方时间轴中,并调整长度就可以使用了。

4.如果对音乐的效果不满意,你还可以找到音效功能,添加淡出、淡入等效果对背景音乐进行微调。

5.下图所示,就是制作完成的片头。

使用camtasia的模板,可以快速制作一个属于自己的精美片头,大家快去试一试吧!
上文中我们提到了,使用片头模板时可以应用camtasia预设的主题,那么这个主题如何更改呢?
1.我们打开上方文件选项的菜单,找到“管理主题”功能。

2.打开主题管理器后,首先我们可以进行颜色的更改,包括前景、背景、个性色。选择合适的颜色并进行修改后,勾选“预览背景”,就可以在右侧进行预览。

3.主题中的相关文字也是可以进行设置的,找到字体选项,在菜单中找到合适的字体并保存应用。

以上就是微课片头用什么软件制作,微课片头制作教程的全部内容了。通过使用camtasia为我们提供的丰富模板,相信你一定可以制作出一个精美的片头。如果想要了解更多camtasia的使用小技巧,欢迎访问camtasia中文网站。
作者:左旋葡萄糖
展开阅读全文
︾