

发布时间:2021-09-27 17: 34: 57
电影结束时,常常会播放一排动态的演员表,上面有各位主演、配角以及幕后工作人员的名称和职务。自下而上,依次划过,同时右侧还会播放一些电影中没有的花絮。那么今天,我就带大家来了解一下,如何使用Camtasia来制作这种效果。
软件版本及系统:Camtasia 2021;Windows10系统
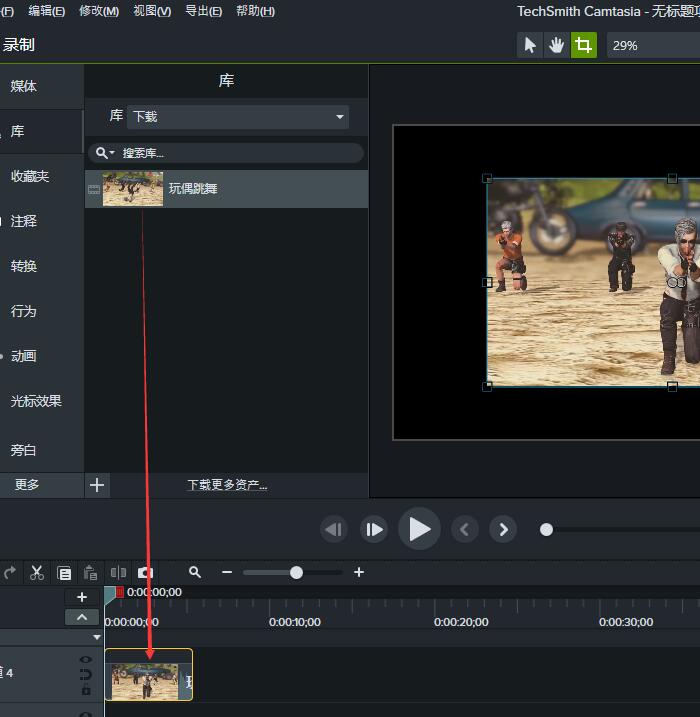
进入Camtasia 2021的主界面,在素材库中找到需要编辑的视频,将其拖动到下方的轨道中。
在显示区域,通过视频四周的矩形小点,调整视频画面的大小;并用鼠标拖动视频,将其移动到显示区域的左上角。
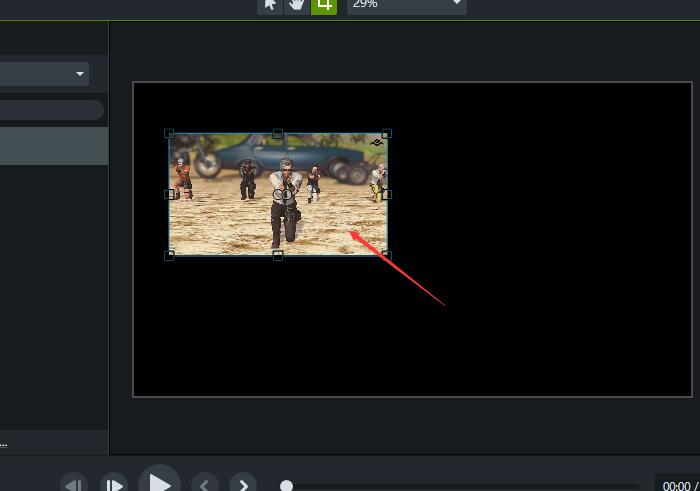
二、编辑动态演员表
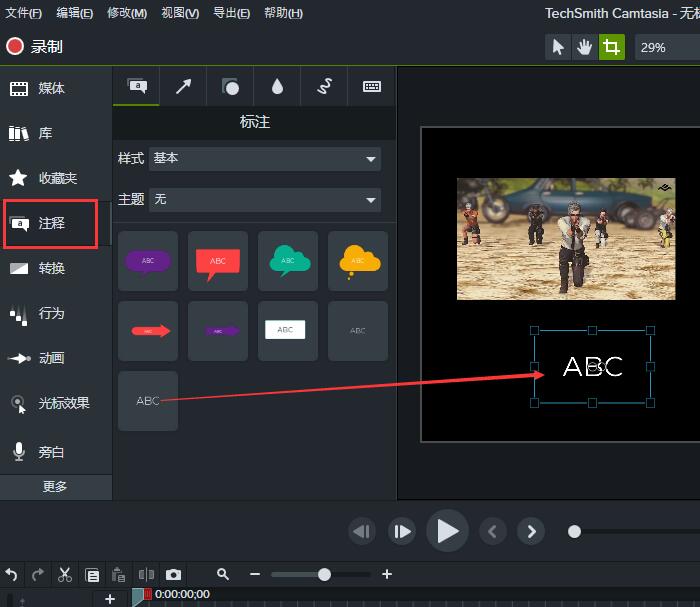
如图3所示,点击左侧工具栏中的“注释”命令,在“标注”一栏中,选择最底部的标注样式,将其拖拽到画面中。
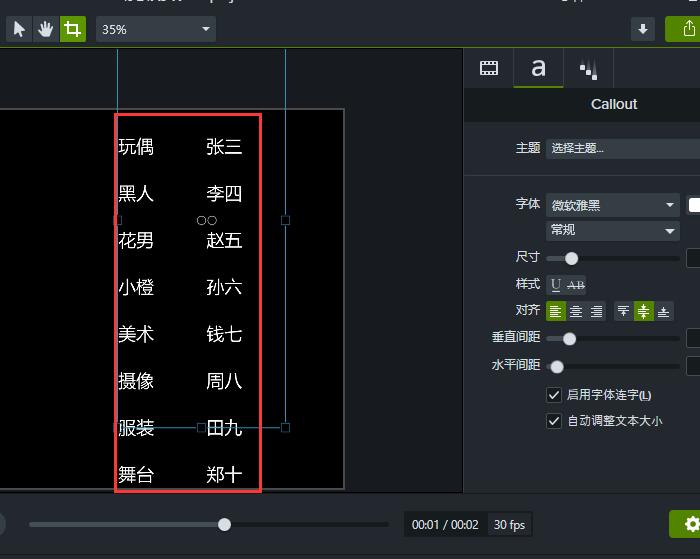
双击画面中的标注框,就可以自行编辑文字内容了。这里,我们输入演员的名字和对应的角色。
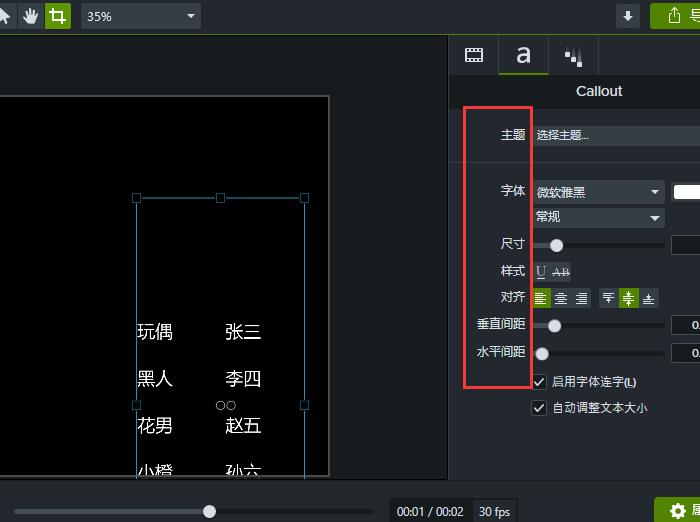
如图5所示,在右侧的文字设置窗口中,我们可以调整文字的“主题、字体、尺寸、样式、对齐”等。这里我们将字体缩小,并放置在画面的底部。
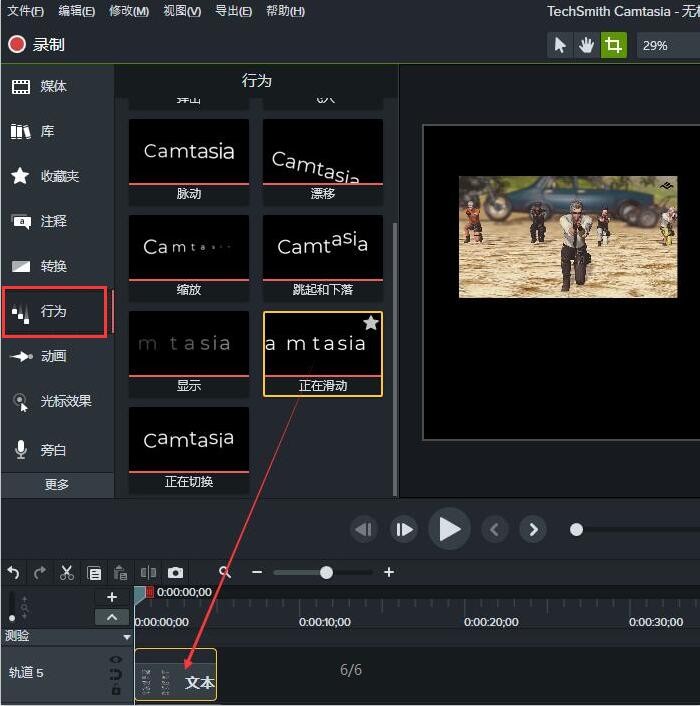
下面,就是为演员列表添加动态效果了。如图6所示,点击左侧的“行为”工具,在工具列表中找到“正在滑动”这个命令,将其拖拽到下面的文字轨道中。
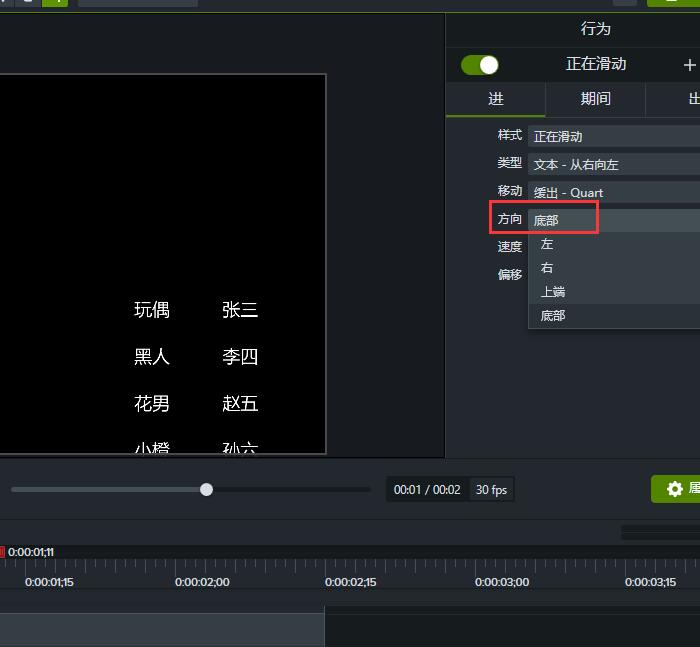
在右侧的“行为编辑窗口”,将行为“方向”调整为底部。
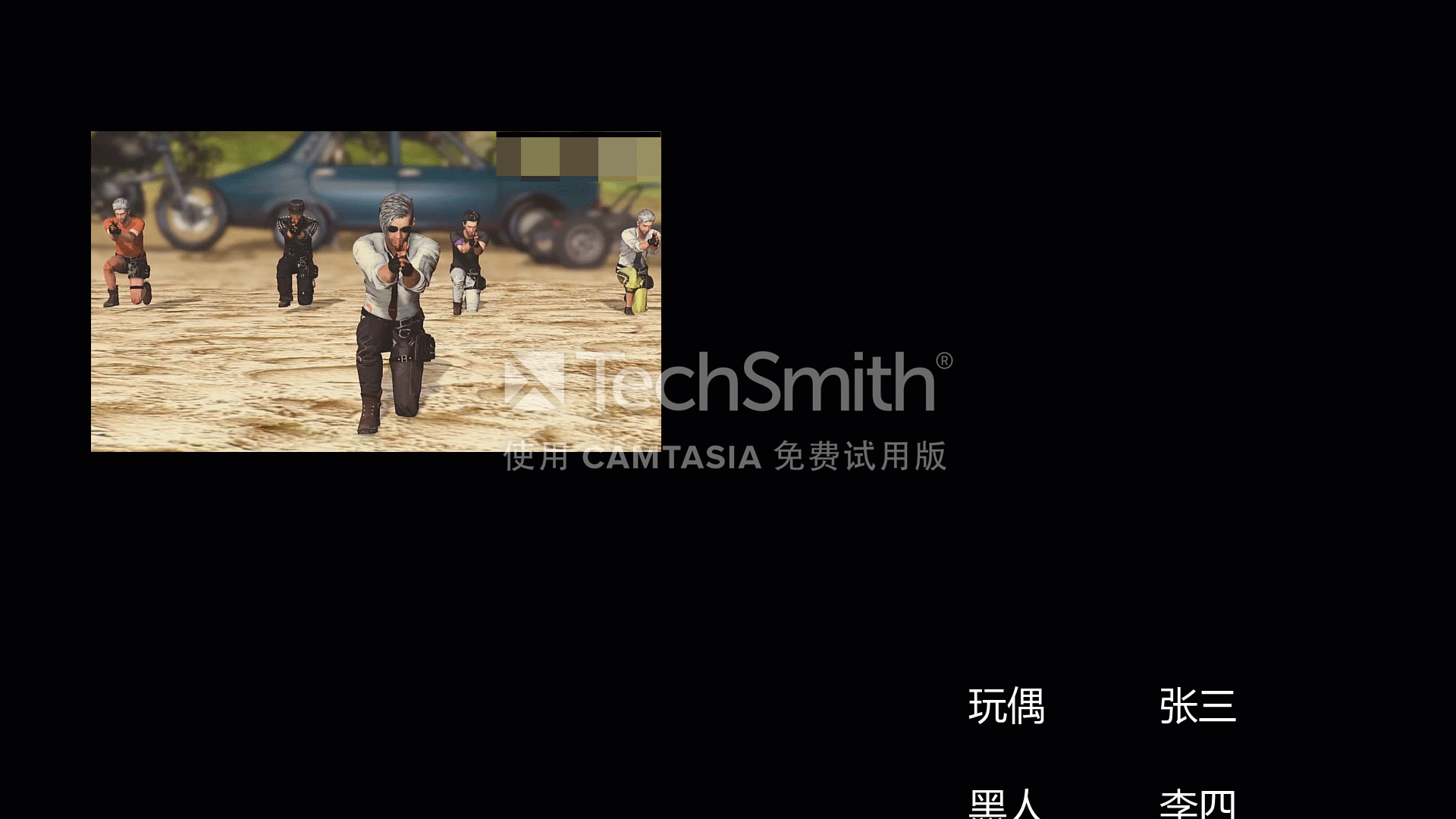
如图8所示,这就是设置完成的动态演员表的最终效果了。
以上,就是使用Camtasia制作电影结尾动态演员表的全过程了。通过这个方法,我们也可以为自己的视频和日常VLOG添加这种动态效果,即能展示出视频制作人员的相关信息,也能为作品增添了一丝影视大片的效果。如此有趣的效果,大家也快来试试吧!
作者:吴朗
展开阅读全文
︾