

发布时间:2021-09-26 11: 18: 57
Camtasia中有一个非常有趣又实用的工具,那就是注释工具。使用注释工具可以在视频中添加各种好看的文字说明面板,用于解释视频内容。那么今天,我就带大家来了解一下,如何自定义Camtasia注释工具的主题样式。
软件版本及系统:Camtasia 2021;Windows10系统
如图1所示,进入Camtasia 2021的主界面,在左侧工具栏中找到“注释”工具,右侧会弹出大量的标注样式。
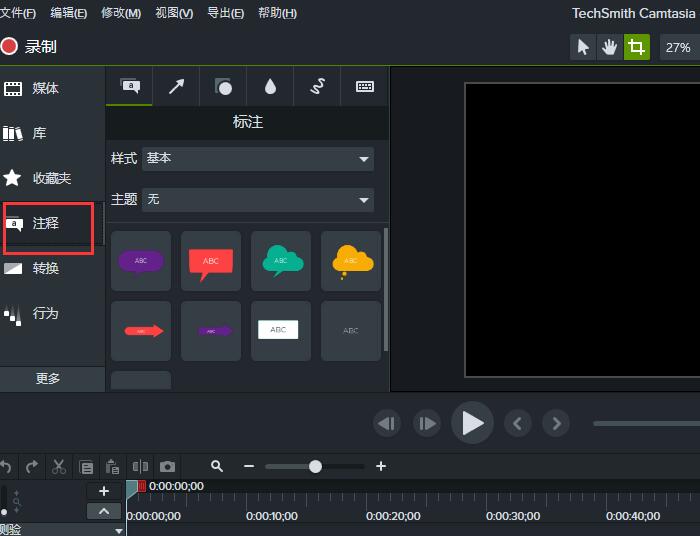
选择一款标注,将其拖拽到画面中。右侧会弹出标注的效果编辑窗口。如图2所示,我们点击“主题”中的“管理主题”命令。
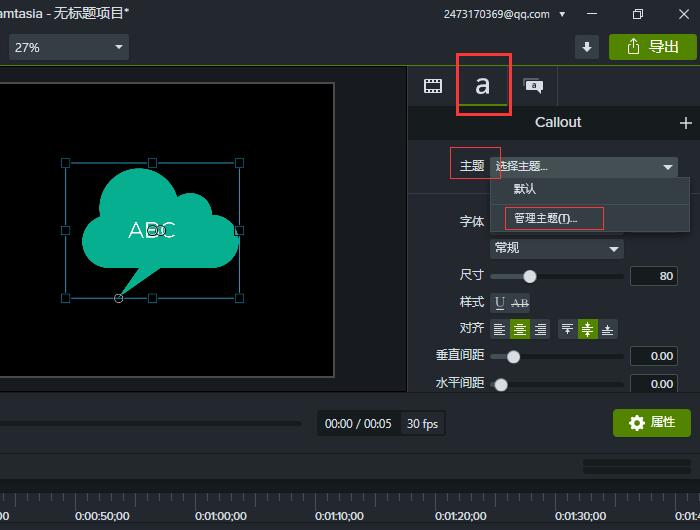
随后会弹出“主题管理器”。如图所示,我们可以在这里设置主题的“前景色、背景色和个性色”。
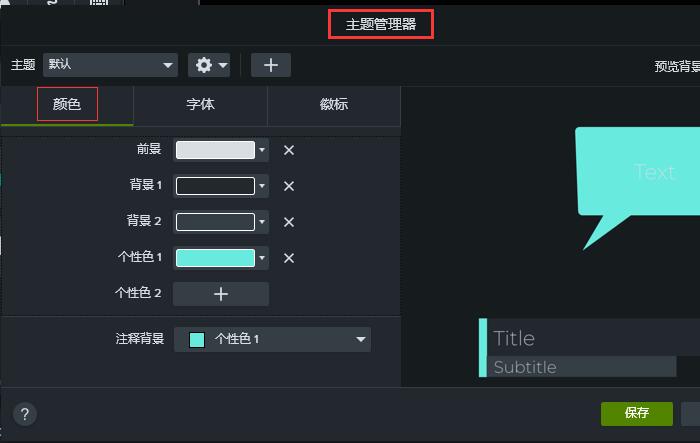
颜色设置完成后,接下来就是选择文字“字体”的样式,这里我选择一个新宋体。
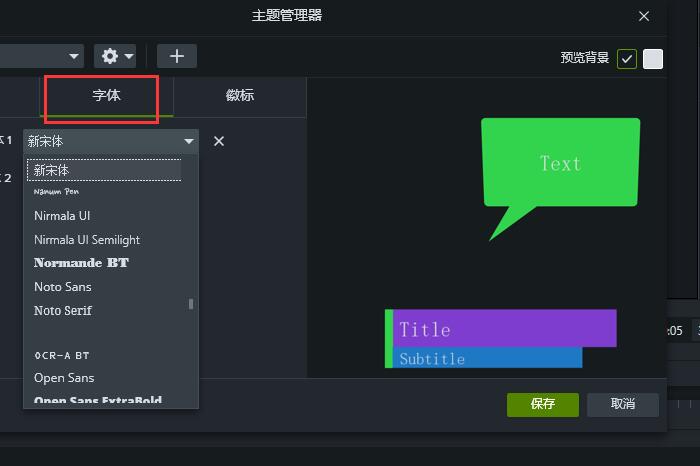
如图5所示,点击上方的加号按钮,就会弹出“新建主题”窗口。我们可以在这里为设置好的主题样式添加名称。添加完成后,依次点击“确认—保存”即可。
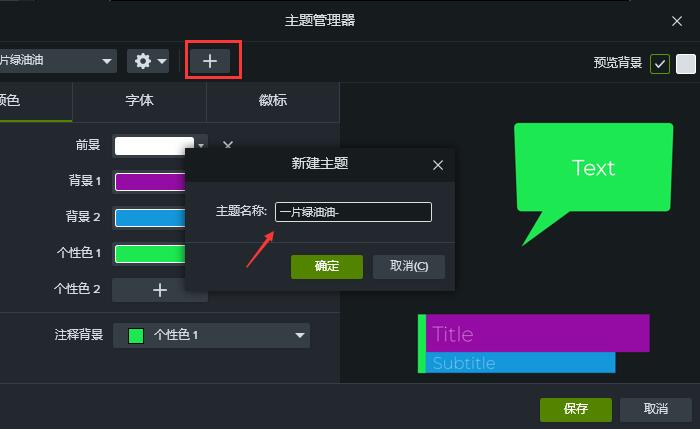
随后,我们返回主界面,选中画面中的标注,然后点击“选择主题”,在下拉菜单栏中找到我们刚刚编辑好的主题名。
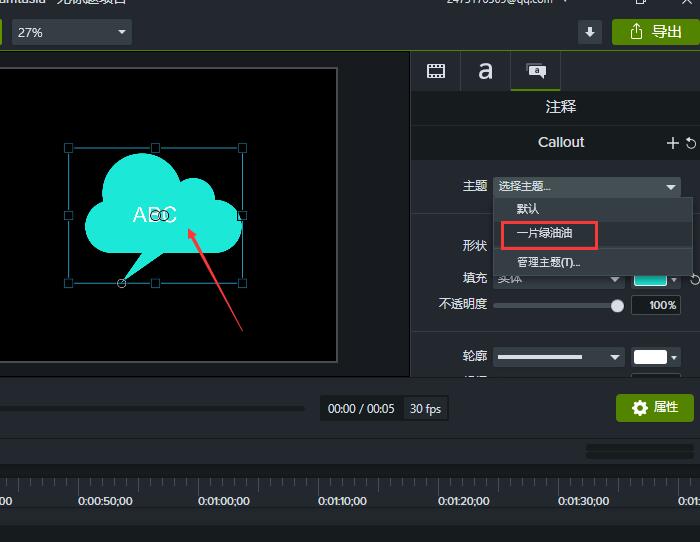
如图7所示,标注的颜色和中心文字就会发生相应的变化。
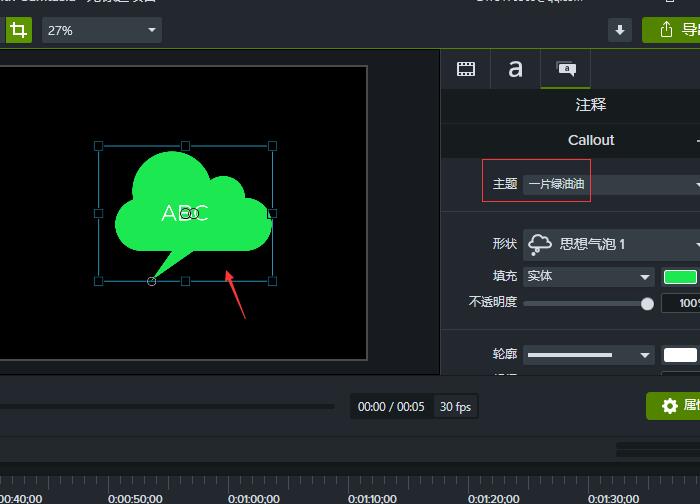
这时,我们返回左侧的标注栏,同样是在“主题”中选择刚刚调整过的主题样式。
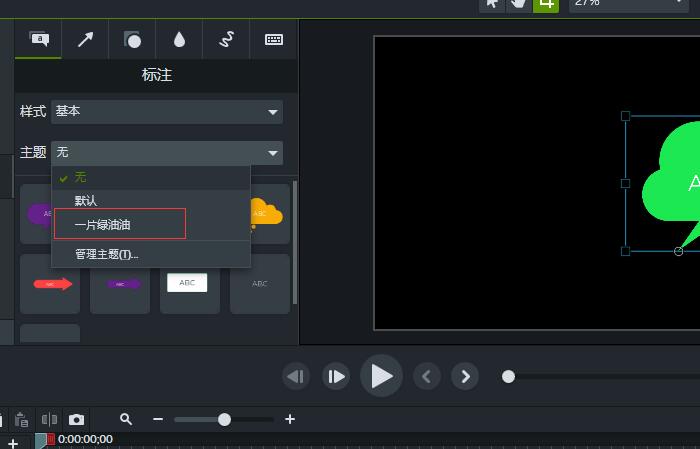
如图9所示,下面所有标注的颜色和中心文字的字体都会统一变成我们刚刚修改的样式。
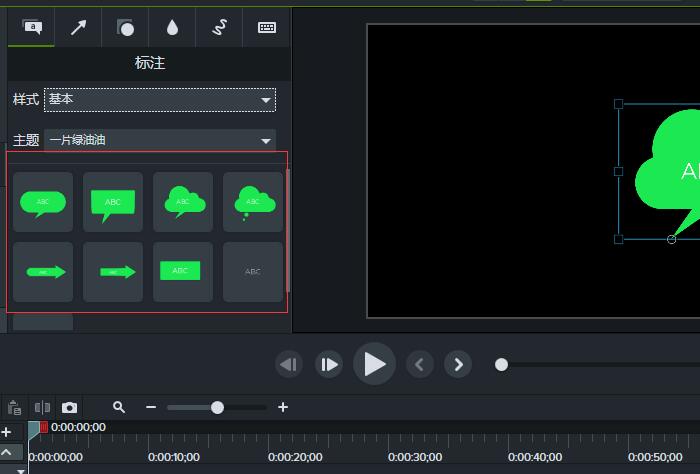
以上,就是编辑Camtasia中注释工具主题样式的全过程了。通过这个方法,我们能够自由改变注释标注的颜色,同时还能保存编辑好的样式,并一键调整所有标注的颜色和文字样式,非常适合统一视频的风格。大家也快来试试吧!
作者:吴朗
展开阅读全文
︾