

发布时间:2023-10-13 11: 35: 00
品牌型号:联想E550C
系统:Windows 10
软件版本:Camtasia 2023
微课是一种小巧的知识分享方式,可以通过在线教育平台、短视频平台、社交软件等渠道进行快速传播,为学习者提供了更便捷的学习方式。在录制微课时,使用什么软件比较方便又有质量,如何既录屏又录老师一直是刚入门的微课制作者关注的重点。下面本文将向大家介绍录制微课用什么软件方便,录制微课怎么既录屏又录老师。
一、录制微课用什么软件方便
在选择录制微课的软件时,我们需要考虑以下几个因素:录屏质量、录制界面友好度、录制功能丰富度以及是否支持后期编辑。
结合以上几点,本文从众多录屏软件中选了Camtasia这款软件,该软件满足上述提到的重要指标,并且操作简单使用方便,非常适合用于录制微课视频,下面是它可用于制作微课视频的几点原因。
1、Camtasia提供了非常多的视频效果,我们可以在它的“库”中搜索找到想要的效果,并应用于我们的视频中。对于一些微课的片尾、图标或背景音乐再也不用到网上自己找了。
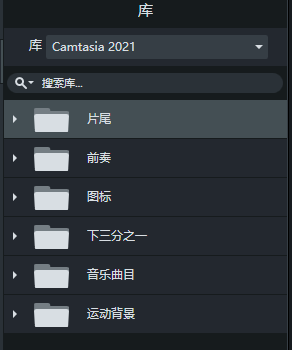
2、Camtasia不仅可以录制电脑屏幕和声音,还可以录制电脑所连接的摄像头画面和麦克风音频,当我们录制微课时需要真人出镜、真人讲话或配音时,可直接开启录制。
并且Camtasia在录制前还会弹出倒计时,倒计时期间允许我们提前做好准备。

3、素材不用自己找了,录制视频也十分方便,那视频的后期剪辑自然也得跟上。
Camtasia的功能区提供了视频注释、视频转换、动画效果、光标效果、旁白录制、字幕添加、视觉效果、交互测验等功能,足够我们完成大部分微课的剪辑工作。
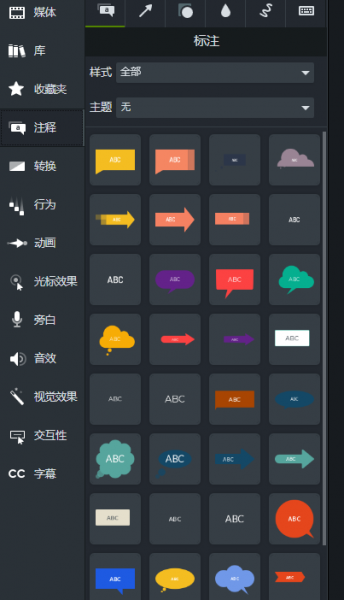
二、录制微课怎么既录屏又录老师
上文简单介绍了Camtasia作为微课录制工具的便利之处,下面来说说如何在录制微课时,既录屏又录老师。
1、打开Camtasia,点击右上角的红色“录制”按钮。
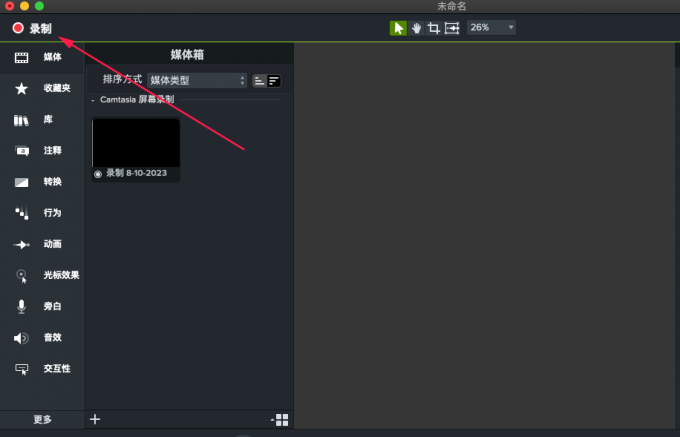
2、在打开的录屏工具窗口中有四个录制选项,分别是电脑画面、摄像头画面、麦克风音频和系统音频,我们想既录屏又录老师,需要将它们都勾选上,最后点击“启动”按钮开始录屏。
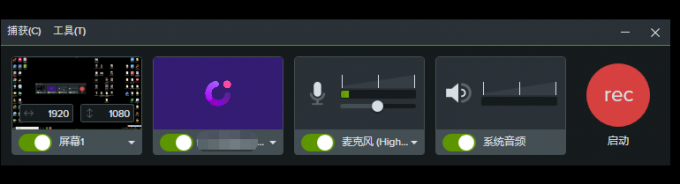
3、结束录制后,Camtasia会自动将录好的视频拉入视频轨中,此时会有两条轨道,分别对应的是相机画面和屏幕画面,如图红框所示。
默认情况下相机画面会显示在屏幕画面的右下角位置,我们可以通过鼠标在视频预览窗口内,调整相机画面的大小和位置。
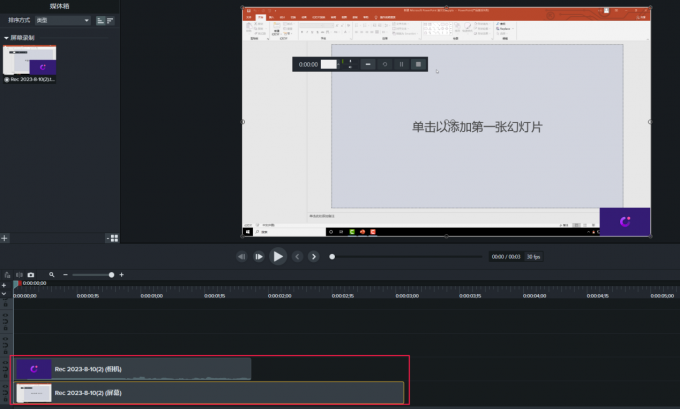
以上便是录制微课用什么软件方便,录制微课怎么既录屏又录老师的内容。选择Camtasia来录屏,可以获得强大的录屏功能和灵活的编辑工具,无论是教学、演示还是其他用途,Camtasia都是一款值得信赖的录屏软件。更多有关Camtasia使用技巧,尽在Camtasia中文网站!
作者署名:包纸
展开阅读全文
︾