

发布时间:2023-10-17 09: 24: 00
品牌型号:MacBook Pro
系统:MacOS Ventura 13
软件版本:Camtasia 2023
在视频制作过程中,字幕和马赛克是两项非常常用的编辑功能,添加字幕可以提高观众的观看体验,添加马赛克可以保护视频创作者不想公开的画面内容。Camtasia作为一款知名的视频制作软件,在具备基本的录制和视频编辑功能的同时,也内置了字幕和马赛克的功能。下面本文将介绍Camtasia Mac版怎么加字幕,Camtasia Mac版怎么打马赛克。
一、Camtasia Mac版怎么加字幕
Camtasia中文网站为不同系统的用户贴心地提供了Windows版本和Mac版本,那对于Mac版的Camtasia,我们该如何为它的视频添加字幕呢?
1、Mac版的Camtasia与Windows不同,它没有直接将字幕功能添加到左侧的功能区中,我们需要在“视图”菜单中点击“显示字幕轨道”来显示字幕编辑轨。
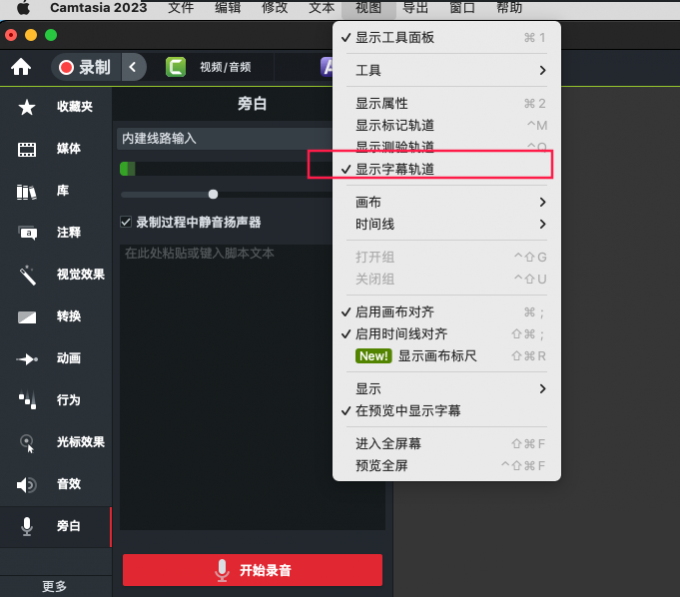
2、在字幕轨中,点击设置图标按钮,选择“导入字幕”,导入SRT或SAMI字幕文件,导入后Camtasia会自动识别字幕并插入到字幕轨中。

3、如果当前没有SRT字幕文件,可以使用Camtasia导出菜单中的“仅导出音频”功能,导出WMV音频文件,再使用Audiate软件生成对应音频的SRT字幕文件即可。

4、字幕添加以后,我们可点击字幕轨左侧的齿轮图标,调整字幕字体、字体颜色、字体大小和字幕背景颜色。

二、Camtasia Mac版怎么打马赛克
Mac版Camtisia提供了多种添加马赛克的方式,下面为大家一一介绍。
1、注释功能中“模糊与高亮”的“模糊”效果,可以帮助我们模糊视频画面,达到马赛克的效果。
拖动模糊效果到视频轨上,调节效果的持续时间,在预览窗口中调节效果的位置和大小,如图所示。

添加以后,我们可以在右侧属性界面中,修改模糊效果的各个参数,如大小、不透明度、强度、位置等。

2、Mac版Camtasia在视觉效果中提供了“马赛克”效果工具,我们可以使用它给视频打上马赛克,使用时将马赛克效果拖动到要打上马赛克的视频片段即可应用。

此时同样可在右侧的属性菜单中,调整马赛克效果的强度和入场及出场时间。

两种添加马赛克的方式虽然相近但却不同,第一种适用于给视频中某个时间点加入马赛克,持续时间短;第二种适合给视频片段从头到尾添加马赛克,持续时间长,我们在使用时,可以按需选择。
以上就是本文关于Camtasia Mac版怎么加字幕,Camtasia Mac版怎么打马赛克的步骤讲解。Camtasia通过简单的步骤,让我们可以轻松为视频配上字幕和给视频中的敏感信息打上马赛克,无论是个人使用还是商业需求,Camtasia都是一款强大而实用的工具。在座的各位视频创作者们,赶快用Camtasia创作出属于你们的大片吧!
作者署名:包纸
展开阅读全文
︾