

发布时间:2022-12-22 10: 59: 32
品牌型号:戴尔G3 3590
系统:Windows 10
软件版本: Camtasia 2022
在我们使用电脑录屏的时候,发现音频会有电流声,这可能是系统声音过大造成的。今天就给大家分享一下电脑录屏声音音质很差,电脑录屏声音怎么处理清晰等问题的解决办法。
一、电脑录屏声音音质很差
如果录屏音质差,主要有2种可能性,录屏软件收音不理想,或者是麦克风或扬声器等硬件存在问题。我们该如何解决呢?
方法一:使用camtasia录屏软件
如果是录屏软件收音不理想,可以使用camtasia录屏软件,在录制开始时,可以对麦克风声音和系统声音做调整。
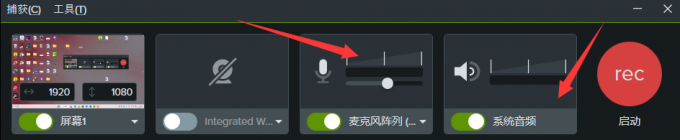
录制完成后,可以添加音效效果以提高视频的音质。例如:如果录制的音质很差,可以在camtasia的音效库中找到去噪功能,并将其拖动到下方的轨道中,可以适当提高声音的清晰度。
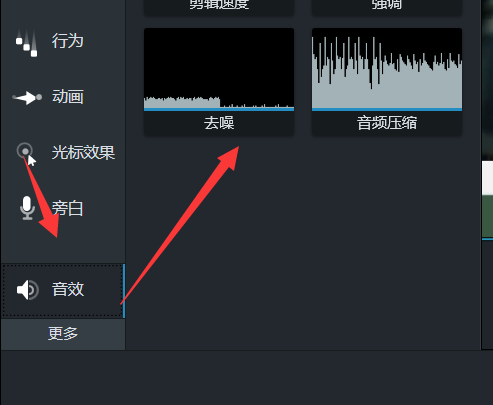
方法二:通过系统设置来适当的提高音质
1、麦克风音频
这里以Windows系统为例,在系统设置中找到声音-属性,在麦克风的输入设置中可以找到“增强音频”功能,打开它可以自动提高音频的质量,但是这个功能在声卡受损时候无法使用。
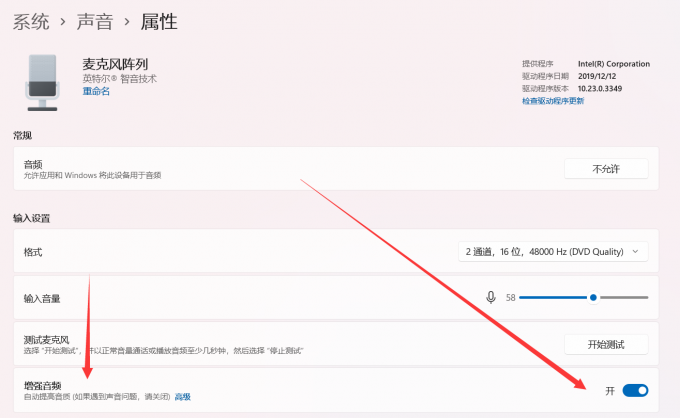
和麦克风的设置类似,在Windows系统设置中找到扬声器属性,在输出设置中可以选择开启增强音频功能。需要注意的是,开启该功能对音频质量的提高不是很大,只是起到一个微调的作用。
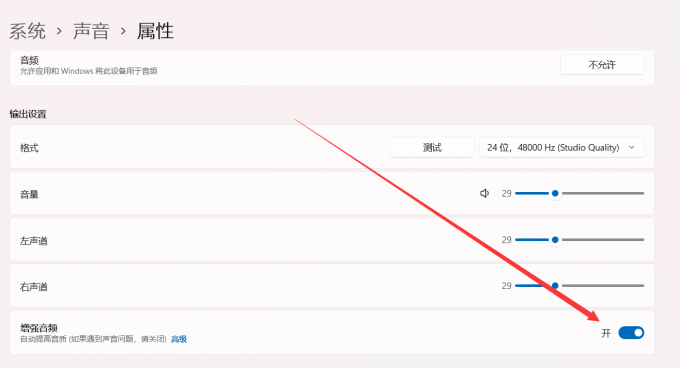
电脑录屏已经录好的视频声音怎么处理清晰呢?其实很简单。使用camtasia的去噪音功能可以对已录屏的视频进行杂音消除。
打开camtasia的文件面板,将已经录制好的视频拖入视频轨道,对齐到时间轴轨道。
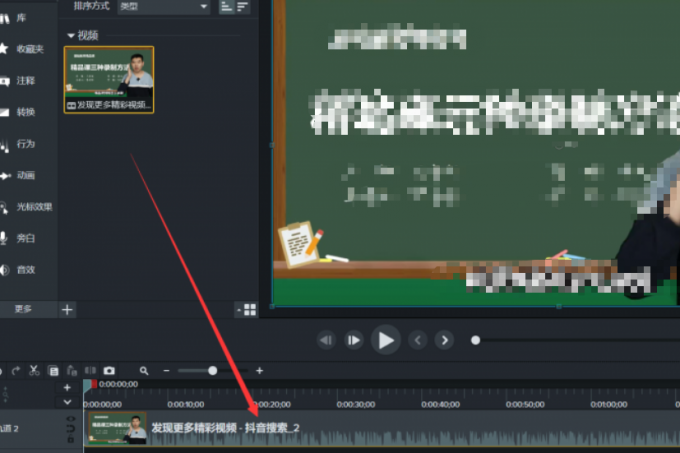
在时间轨道上右击,在下拉菜单中选择“分开视频和音频”,分离音频和画面可以更好的对音频轨道做噪音处理,提高精确度。
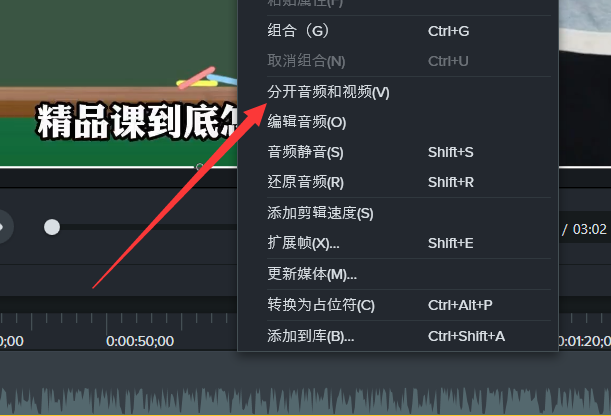
在工具面板左侧,依次点击“音效-去噪”,按住鼠标左键将去噪拖到音频轨道。
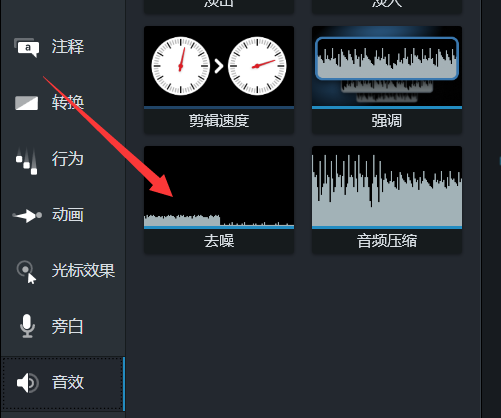
调整敏感度和数量进行去噪,或者直接点击“分析”,系统进行自动去噪;如果对噪音消除不满意,可以自己依据声音效果手动调节,因为声音效果都不一样,所以没有具体的参数值,调整到杂音大部分消除就可以了。
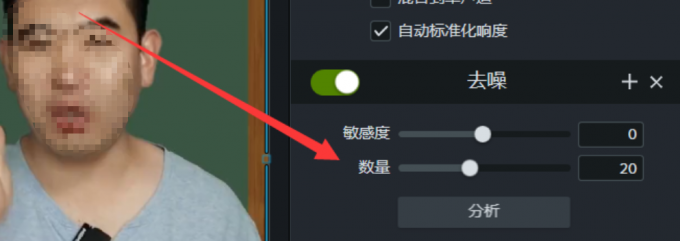
以上就是电脑录屏声音音质很差,电脑录屏声音怎么处理清晰的全部内容了。在录制视频中中,音质也是至关重要的一部分,如果如果想要了解更多关于音频编辑的小技巧,欢迎访问camtasia中文网站。
修改稿
展开阅读全文
︾