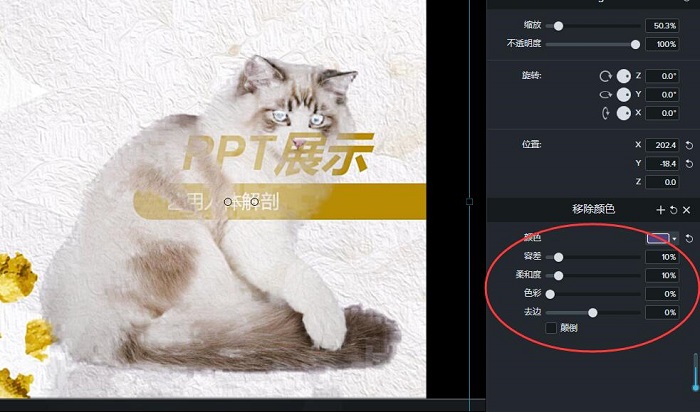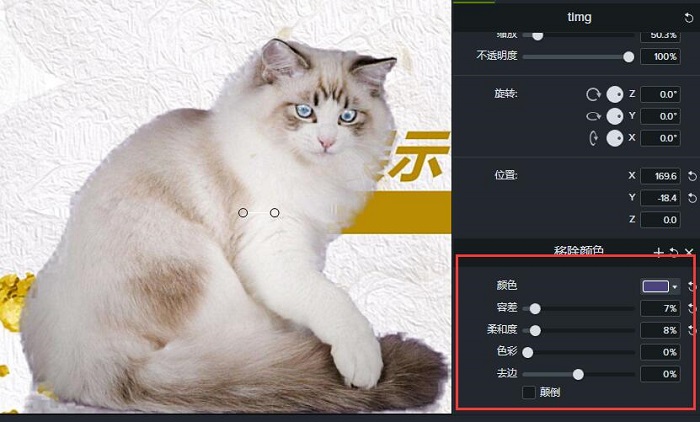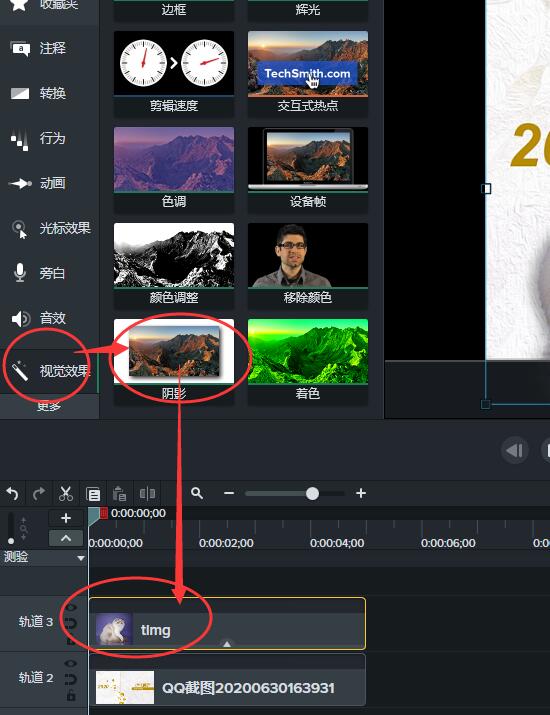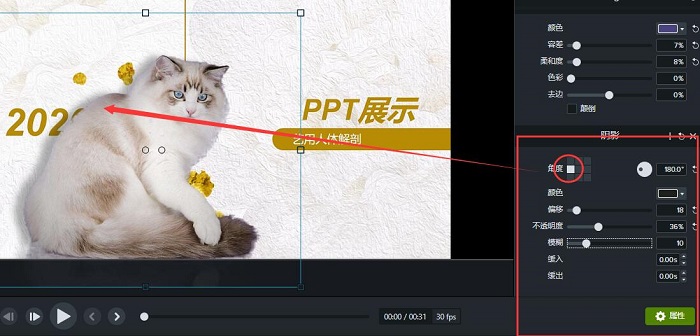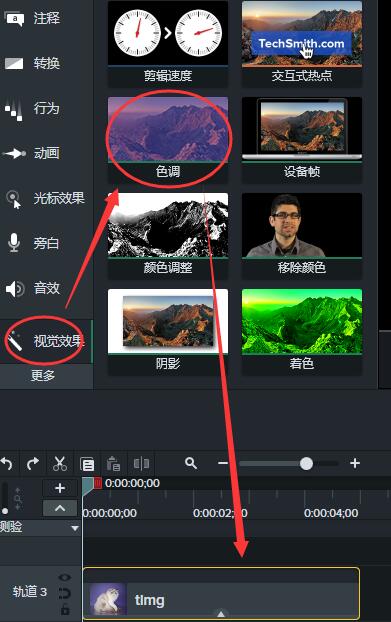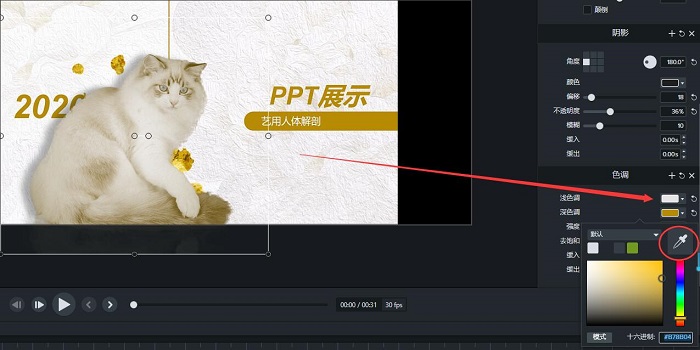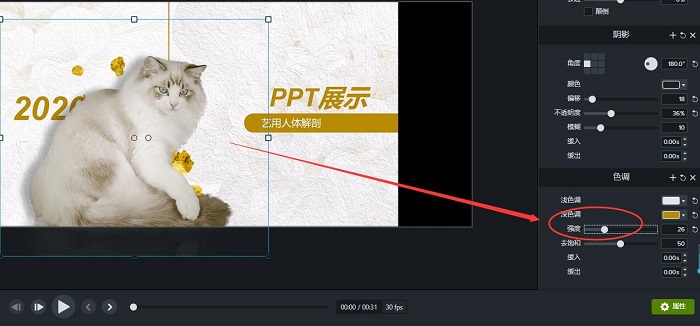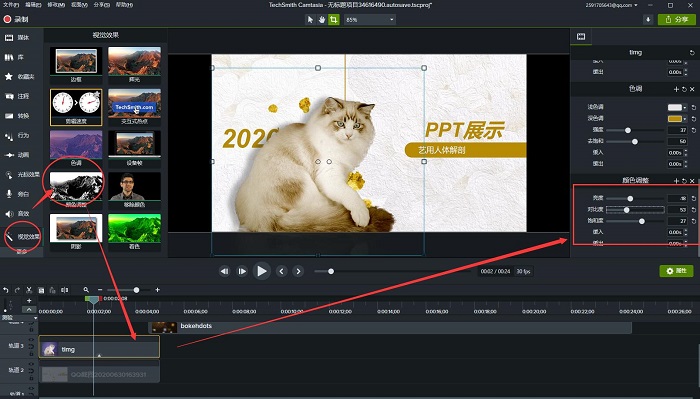如何使Camtasia的抠像效果更真实自然
发布时间:2020-09-08 15: 55: 30
相信大家都知道录像编辑软件Camtasia的“移除颜色”可以抠像换背景,详细操作可以看小编的另一篇教程 《如何用Camtasia为微课换上一个好看的背景》。接下来,小编就来教大家运用几个功能,将抠像的效果做的更加真实自然。
- 调整数值
如图一,如果直接选择颜色移除,默认数值的效果并不好,需要根据具体情况调整。接下来小编就详细讲讲每一个数值怎样调整。
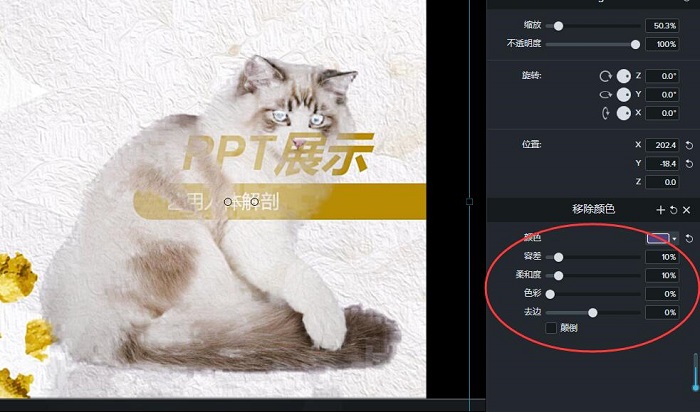 图1:数值位置
图1:数值位置- 容差:指在选取颜色时所设置的选取范围。容差越大,对相同颜色的选取的范围也越大;容差越小,选取范围则越小。
- 柔和度:指选取范围边缘过渡的柔和程度。柔和度越大,选取的边缘柔和;柔和度越小,选取范围的边缘越清晰。
- 色彩:指色相的变化,调整到“20%”左右会变为与原来色相高对比的色相,例如红与绿、蓝与黄等高对比颜色。
- 去边:可以去除原视频边缘的颜色,和饱和度调整差不多。数值为负时黑白对比度较高,数值为正时黑白对比度较低。
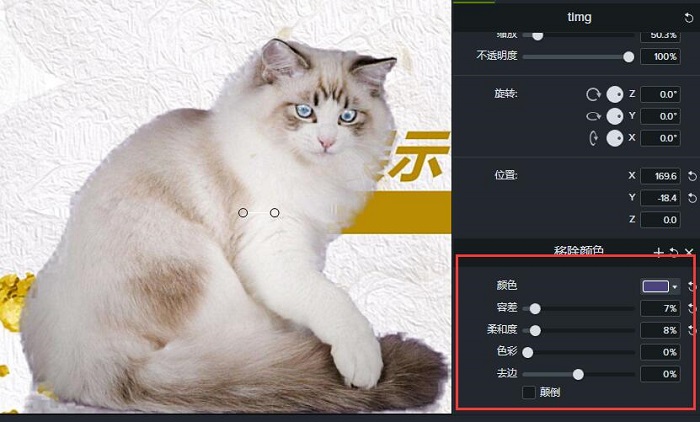 图 2:调整数值后
图 2:调整数值后- 增加阴影效果
正常大自然中的物体都会产生阴影。所以很多效果图加上阴影就会很自然。微课制作软件Camtasia中就有“阴影”这个功能。在左侧工具栏“视觉效果”中选择“阴影”,拖入猫咪视频轨道中。
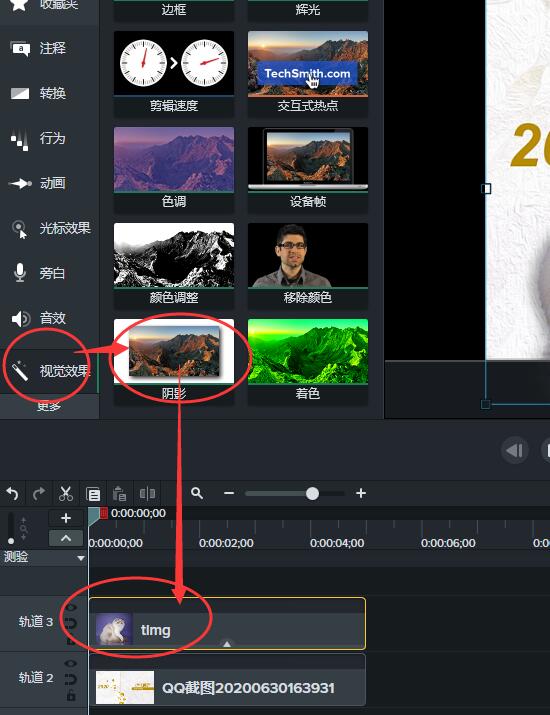 图 3:添加阴影效果
图 3:添加阴影效果选中猫咪视频,右侧出现属性栏。调整“角度”到左侧或者右侧,“颜色”“偏移”“不透明度”等数值一般默认值就很合适了,不需要过多调整。增加了阴影后,即使是抠像之后添加的背景也会感觉比较自然。
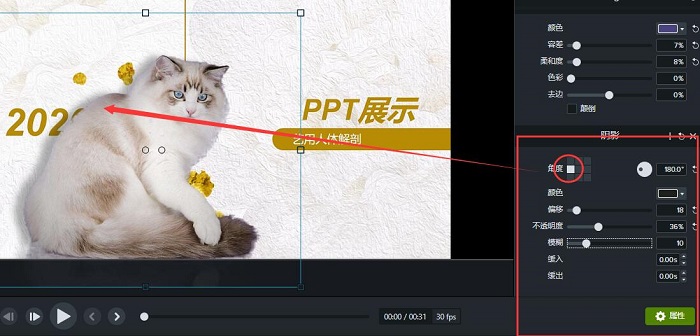 图 4:调整阴影角度
图 4:调整阴影角度- 调整色调与背景一致
- 色调一致,会使抠像的猫咪与背景更像一个整体,更协调。在左侧工具栏“视觉效果”中选择“色调”,拖入猫咪视频轨道中。
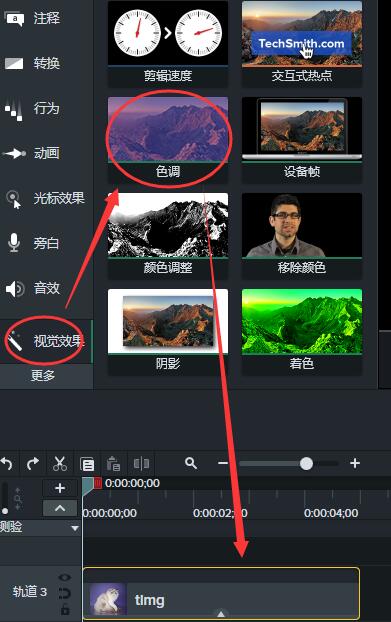 图 5:增加色调效果
图 5:增加色调效果- 然后在右侧属性栏中,分别点击“浅色调”和“深色调”,用吸管吸取背景颜色中的主色调,使两者色调一致。如图六,吸取的是白色和黄色。
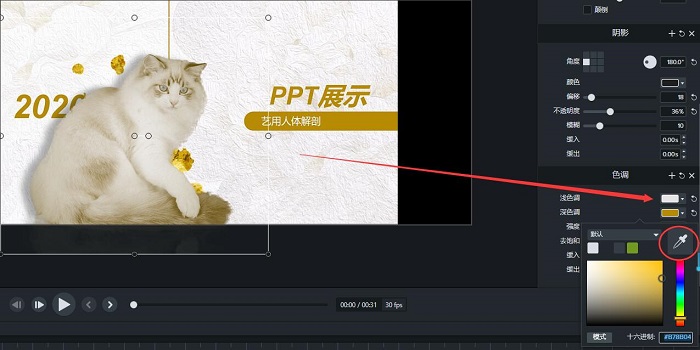 图 6:吸取背景颜色
图 6:吸取背景颜色- 如果抠像的物体是有固有色的,一定要降低“强度”。例如案例中的猫咪,固有色是白色与灰色,整体黄色肯定是不正常的。所以降低强度到“30”左右,既整体又不会失真。
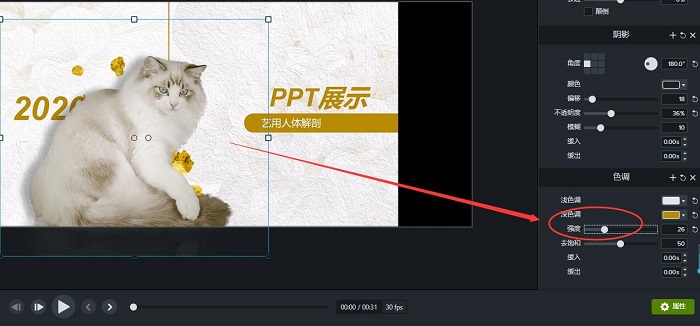 图 7:降低强度
图 7:降低强度- 最后调整
最后添加“颜色调整”到猫咪视频轨道内,适当降低亮度,提高对比度,可以让抠出的图像细节更多,更真实。
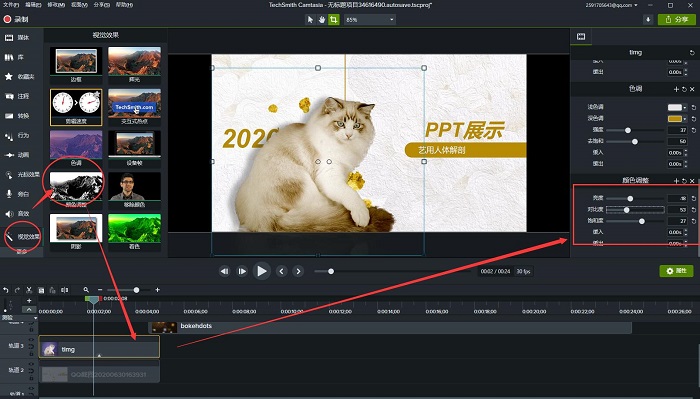 图 8:调整颜色
图 8:调整颜色 图 9:整体效果
图 9:整体效果以上就是使用专业的录像编辑软件Camtasia做出抠像效果更真实自然的教程。欢迎大家来Camtasia中文网站下载体验。
展开阅读全文
︾
标签:
读者也访问过这里: