

发布时间:2020-10-12 15: 27: 10
之前已介绍过使用微课制作软件Camtasia为视频添加“缩放和平移”动画的教程以及“效果按钮”的使用。
此篇内容,我们就来介绍使用录像编辑软件——Camtasia为视频添加“预设”动画效果,同时分享如何通过调整“效果按钮”,来实现动画效果的平滑过渡。
一、预设动画位置
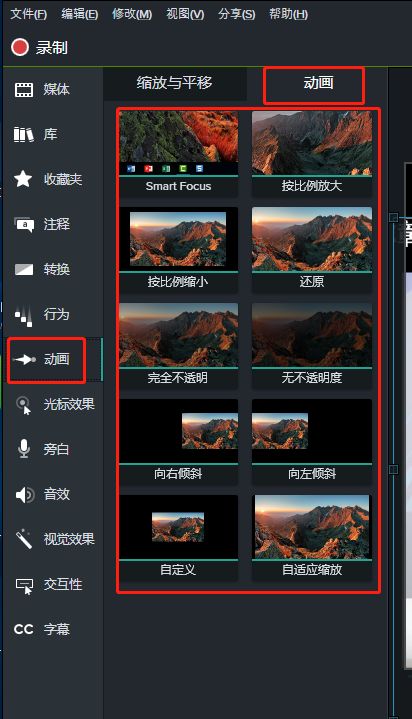
打开微课制作软件Camtasia,单击“动画”,窗口内有十项“预设”动画。
二、添加预设动画
2.1预览动画
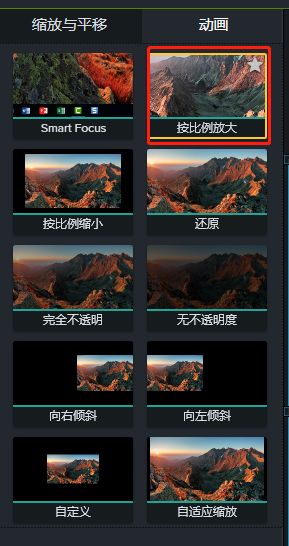
鼠标移至动画上,可预览动画效果,单击,预览停止。
2.2添加动画
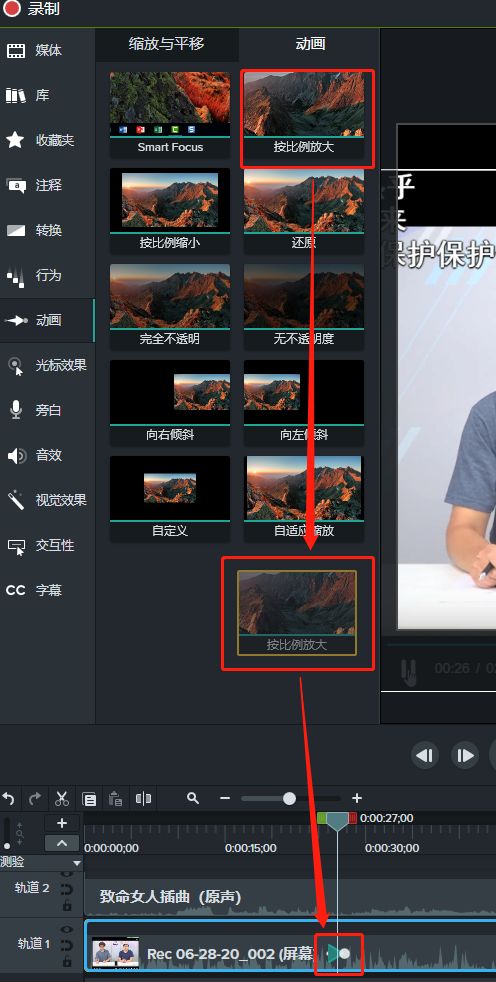
例如要为视频添加“按比例放大”动画:
按住“按比例放大”,拖拽至微课制作软件Camtasia视频轨道。
播放至“动画按钮”处,画面放大,后面视频维持该效果。
其他 “预设”动画效果也如此添加。
“动画按钮”由三角箭头和圆球组成,“动画”未播放时,圆球为白色。播放后,为红色。
3.1移动“动画按钮”
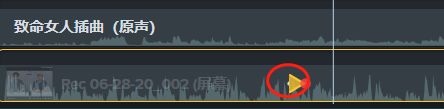
单击三角箭头,变为橘黄色,按住,在微课制作软件Camtasia轨道移动,动画效果也随之迁移。
3.2优化“按比例放大”效果
如果需要画面有个循序渐进的放大过程,可以通过编辑“动画按钮”实现。
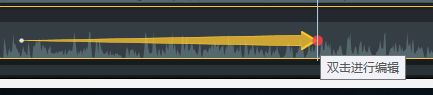
鼠标靠近圆球部分,变为“双向键”,按住鼠标,向右拖拽,发现箭头会被拉长,此时观看视频,会发现画面相较调整之前有一个缓慢放大的效果。向左拖拽,完成放大效果的过程则会缩短。
如果不需要这个动画效果了,可以右击“效果按钮”选择“下拉框”中“删除”即可。
所以可以通过调整“效果按钮”来调整完成动画效果的时长。“动画”位置,其他“预设”动画的效果调整方法基本一致。
四、还原动画
如果想在“按比例放大后”效果后,视频以原尺寸继续播放,可以添加“动画”中的“还原”动画,拖拽至微课制作软件Camtasia轨道,即可。这样视频播放至“还原按钮”处,画面就会恢复到原尺寸继续播放。
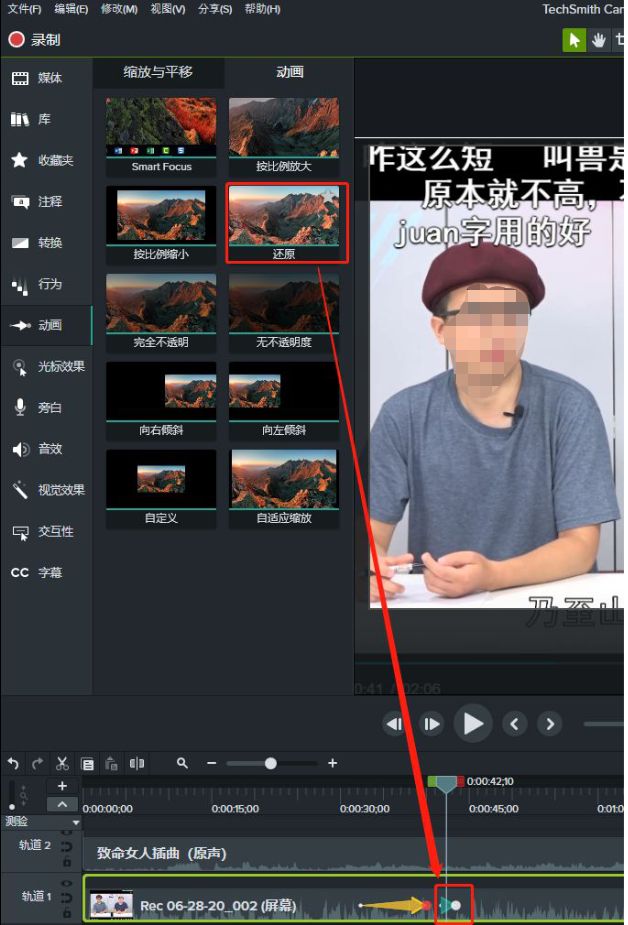
以上内容,小编介绍了使用微课制作软件Camtasia为视频添加“预设”动画的教程。在“动画”窗口选择需要添加的“预设”动画效果,拖拽至视频轨道上,即添加了该动画效果。编辑“效果按钮”,可进一步优化Camtasia中的动画效果展示。
展开阅读全文
︾